受注一覧
受注一覧画面の見方
- 受注を確認、編集する
-
受注した情報の確認・対応状況の確認・CSVエクスポート・帳票の作成・テンプレートメールの送信等、受注一覧ページにて対応できます。
受注情報の操作については、各項目を参照してください。目次管理画面 > 受注管理 > 受注一覧 ページを表示します。
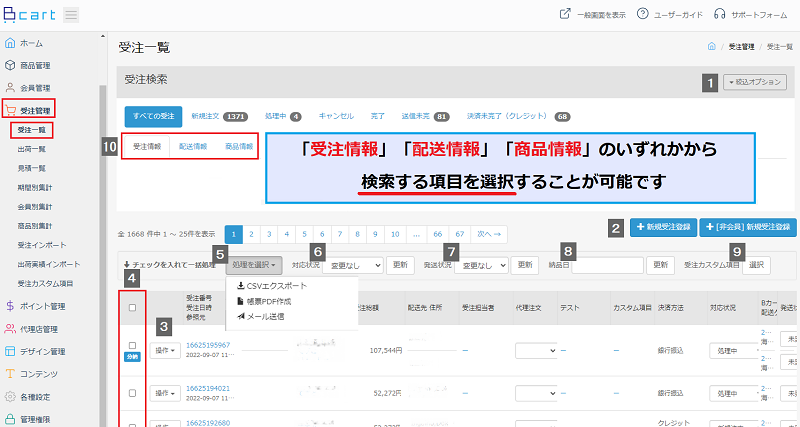
-
ボタンの機能
-
1絞込オプション 検索条件を指定して受注の絞込をします。
「受注情報」「配送情報」「商品情報」のいずれかの情報から検索することができます。
各対応状況ごとに絞込みたいときは、最上部の『対応状況ボタン』が便利です。
<ドロップメニューでの絞込>
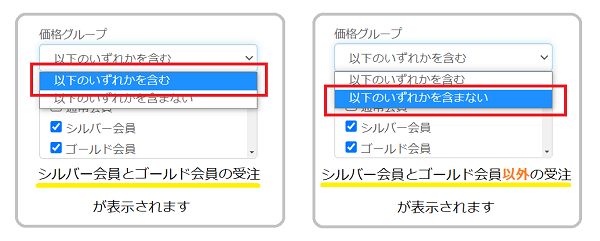
「以下のいずれかを含む」(OR検索)
入力した検索項目のいずれかと一致する受注を表示します
「以下のいずれかを含まない」(NOT IN検索)
入力した検索項目以外の受注を表示します
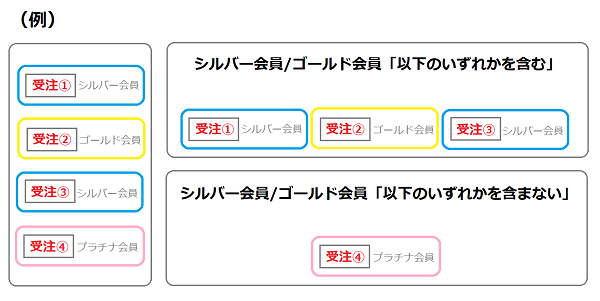
<チェックボックスでの絞込>

①「以下のいずれかを含む」(OR検索)
チェックした項目のどちらか一つでも含まれている受注を表示します
②「以下の全てを含む」(AND検索)
チェックした項目に完全一致した受注を表示します
③「以下のいずれかを含まない」(NOT IN検索)
チェックした項目のどちらか一つでも含まれている受注は表示されません
④「以下の全てを含まない」(NOT検索)
チェックした項目に完全一致した受注は表示されません
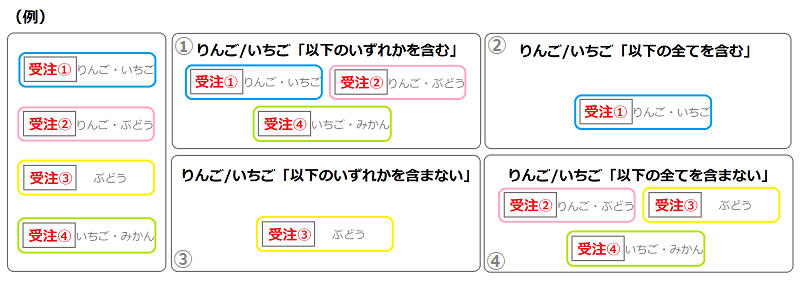
2新規受注登録 受注を追加します。
会員を選んで、受注を作成します。非会員の注文追加は、右隣の【非会員】を選択することで可能です。
詳しい操作方法に関しましては新規受注登録をご確認ください。3操作 該当の受注に対して以下の操作が可能です。
【詳細を見る】
受注の詳細情報を確認できます。
受注内容の編集も、こちらから行います。【受注を複製】
選択した受注を複製し、リストに追加します。受注日時・受注番号以外は同様のもので作成されます。
※外部決済サービスをご利用の受注の場合、決済方法は空欄になります。任意の決済方法を選択してください。外部決済サービスで決済するには、もう一度一般画面から受注する必要があります。
【受注を削除】
選択した受注データを削除します。
削除した情報は、復元できませんのでご注意ください。
詳しい作業方法については受注一覧にて受注を削除するページにてご確認ください。4チェック CSVエクスポートやメール送信機能、一括で対応状況の変更など行う際、先に必要な受注にチェックを入れる必要があります。
上部の薄いグレーのバーの所のチェックを入れると、一覧に表示されている全ての行にチェックが入ります。5処理を選択 【決済状態更新】
外部決済の状態(ステータス)について最新の情報に更新することができます。(例)NP掛け払いで決済状態を更新した場合1更新をかけたい受注にチェックを入れる
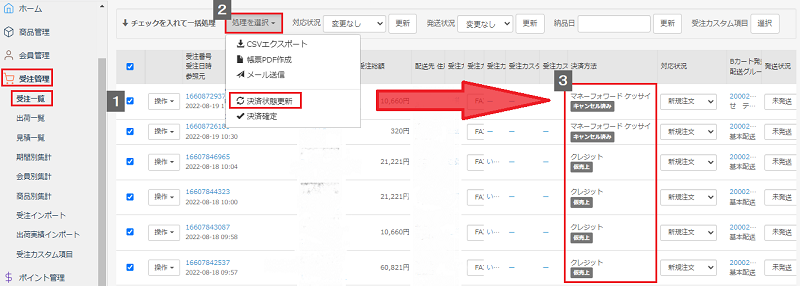
2チェックを入れて一括処理のプルダウンから「決済状態更新」をクリック
3受注一覧の右側、決済方法(状態)に記載された決済状態が更新されます。
【決済確定】
一部の外部決済において、一括での売上確定処理が可能です。
対象の決済や操作方法等に関しましては決済一括確定についてをご確認ください。【CSVエクスポート】
チェックを入れた受注情報をCSV形式でエクスポートします。
受注に関する情報を一覧にしてダウンロードできます。詳しくは、このページの下段のCSVエクスポートの使い方をご覧ください。
【帳票PDF作成】
チェックを入れた納品書・請求書をPDFファイルで作成します。【メール送信】
チェックを入れた受注に紐づく会員にメールを送ります。
※ メールアドレスが無い場合や、会員情報編集でメールアドレスを無効に設定している場合は、送信できません。6対応状況 チェックを入れた受注の「対応状況」を、一括で変更できます。
プルダウンリストから選択し、変更確定すると、チェックの入った受注全てに反映されます。
7発送状況 チェックを入れた受注の「発送状況」を、一括で変更できます。
プルダウンリストから選択し、変更確定すると、チェックの入った受注全てに反映されます。
※ 「発送済」にすると、発送日に本日の日付が入ります。
8納品日 チェックを入れた受注の「納品日」を、一括で変更できます。
入力欄をクリックすると表示されるカレンダーから日付を選択、または直接入力することが可能です。
直接入力する際は、半角数字とハイフンを使用して「2020-03-05」のように入力してください。
【更新】するとチェックの入った受注全てに反映されます。Point入力欄を空欄のまま更新した場合、チェックを入れた受注の納品日が空欄に更新されます。
既に納品日が登録されている場合、内容が削除されますのでご注意ください。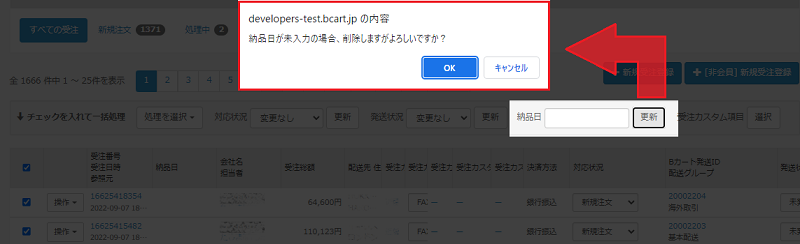
9受注カスタム項目 チェックを入れた受注の「受注カスタム項目」を、一括で変更できます。

【選択】をクリックし、「対象項目」横のプルダウンにて変更したい受注カスタム項目を選択します。
【追加】をクリックし変更する「受注カスタム項目」を追加することで、複数の受注カスタムを一括で変更できます。
更新したい内容を入力または選択し、【更新】するとチェックの入った受注全てに反映されます。※ こちら一括変更する項目は受注カスタム項目にて設定できます。
Point受注カスタム項目が存在しない場合には、こちらの項目は表示されません。
入力欄を空欄や未選択のまま更新した場合、チェックを入れた受注の受注カスタム項目が空欄に更新されます。
既に受注カスタム項目が登録されている場合、内容が削除されますのでご注意ください。★受注一覧の各項目について 受注一覧に表示される各項目については任意によって表示、非表示を選択できます。
オプション設定内の受注一覧での表示項目にてカスタマイズ可能です。選択できる項目は以下の通りです。
受注番号
会社名
受注総額
送り状番号
受注カスタム項目
納品日
決済確認日
配送先会社名
配送先都道府県
配送先住所
親代理店ID
お客様からの連絡事項
お客様への連絡事項
メモ
※情報の保持につきましては、あくまで現時点の仕様であり、将来的に変更になる可能性がございます。
-
CSVエクスポートについて
-
CSVエクスポートのボタンを押すと、下のようなウィンドウが表示されます。
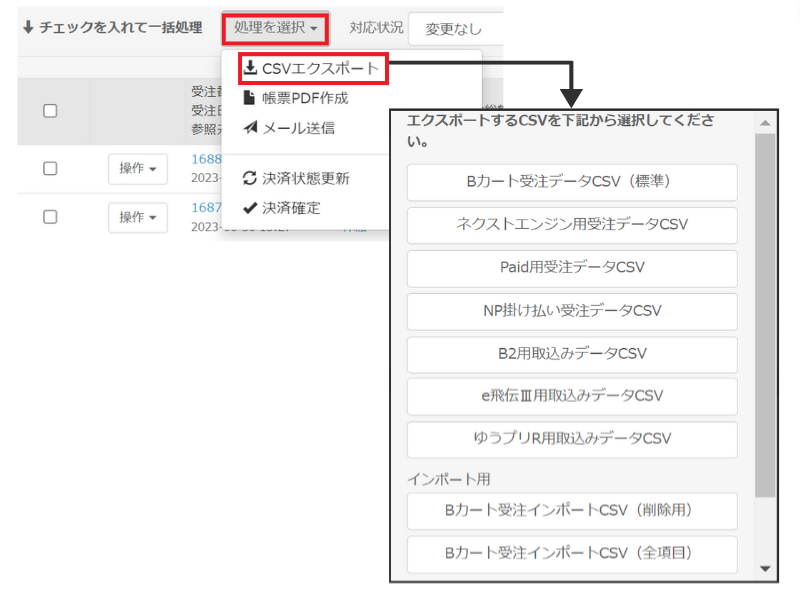
-
Bカート
受注データCSV(標準)Bカートの機能で保存している受注データのほぼすべての項目をエクスポートします。
※中にはエクスポートされない項目もありますので、カスタムCSVにて出力可能な項目をご確認ください。『受注データCSV(標準)』は、アップデートにより項目の追加や変更が行われる場合があります。
そのため、エクスポートしたCSVファイルを外部のシステムとの連携に使用するなど、
一貫して同じ雛形が必要となる際は、必ず、カスタムCSVを利用ください。ネクストエンジン用受注データ NE株式会社が提供している「ネクストエンジン」用にエクスポートします。
詳しくは、ネクストエンジンでの在庫連携の設定をご覧ください。Paid用受注データCSV 株式会社ラクーンフィナンシャルが提供している「Paid」の決済用にCSVエクスポートします。
決済方法がPaid決済になっている受注のみ、データを出力します。
Paidの管理画面にログインして、このファイルをインポートしてください。NP掛け払い受注データCSV 株式会社ネットプロテクションズが提供する、「NP掛け払い決済」用にCSVデータをエクスポートします。
決済方法がNP掛け払い決済になっている受注のみを絞り込んでいただき、データを出力をしてください。
NP掛け払い決済の管理画面にログインして、このファイルをインポートしてください。B2用取込みデータCSV ヤマト運輸株式会社の提供する送り状発行ソフト、「B2」用のCSVをエクスポートします。
Bカートには存在しないB2用の各項目は、それぞれ内容を選択してください。
詳しくは、クロネコB2用CSVの設定をご覧ください。e飛伝Ⅲ取込みデータ用CSV 佐川急便株式会社の提供する送り状発行システム、「e飛伝Ⅲ」用のCSVをエクスポートします。
e飛伝Ⅲ用CSVについての詳細は、e飛伝ⅢCSVをご覧ください。ロジザード(通販・卸) ロジザード株式会社の提供する「ロジザードZERO」に取り込むためのCSVをエクスポートします。
※各種設定 > オプション設定 > 出荷一覧機能を「利用しない」にしている場合にのみ表示されます。カスタムCSV あらかじめカスタムCSV設定をしておく事で、「配送担当用のピッキングリスト」等の業務に必要な項目のみをエクスポートすることができます。 【インポート用】Bカート
受注インポートCSV(削除用)Bカートで保持している受注データを削除する際に必要な項目のみをエクスポートします。
CSVによる受注の削除については、受注インポート のページ内容をご確認ください。【インポート用】Bカート
受注インポートCSV(全項目)BカートにCSVを使って受注を新規登録・更新する際に必要な項目の全てをエクスポートします。
CSVによる受注の新規登録については、受注インポート のページ内容をご確認ください。
※有料オプションの受注CSVインポート機能をご利用いただいている場合のみ表示されます。文字化けする場合は、文字コードを「Shift-JIS」にしてファイルを開く等、文字コードを変更してお試しください。
文字コードを指定してファイルを開く方法の一例をCSVインポート時のエラーについてのページでご紹介しております。-
関連ページ
-
