受注関連のメール配信
Bカートでは、「出荷完了メール」など受注情報を挿入したメールを配信することが出来ます。
受注一覧・出荷一覧・見積一覧のそれぞれのページにて送信が可能です。用途に合わせてご利用ください。
【注意事項】
・Bカートはあくまで受発注システムであるため、メールの送信履歴の保持等は行っておりません。
・HTML形式でメールを作成することは出来かねております
・メール配信の上限件数にはカウントされません
・画像などデータの添付をすることは出来かねております
目次
メールの送信手順
-
【1】送信する対象を選ぶ
-
受注管理 > 受注一覧(または出荷一覧・見積一覧) ページを開きます。
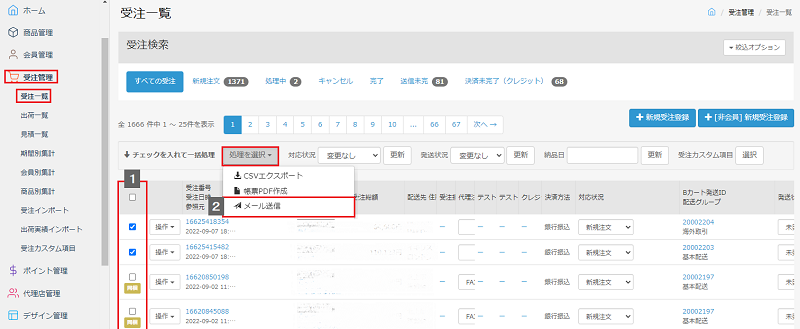
1選択 送信したい対象のデータにチェックを入れます。
複数の対象に同時に送信可能です。送信内容の注文に関わるデータは、送信先毎に差し替えられます。処理を選択 「チェックを入れて一括処理」横の『処理を選択』をクリックします。 2メール送信 下段の『メール送信』をクリックします。メール作成ウィンドウが開きます。
-
【2】メールを作成する
-
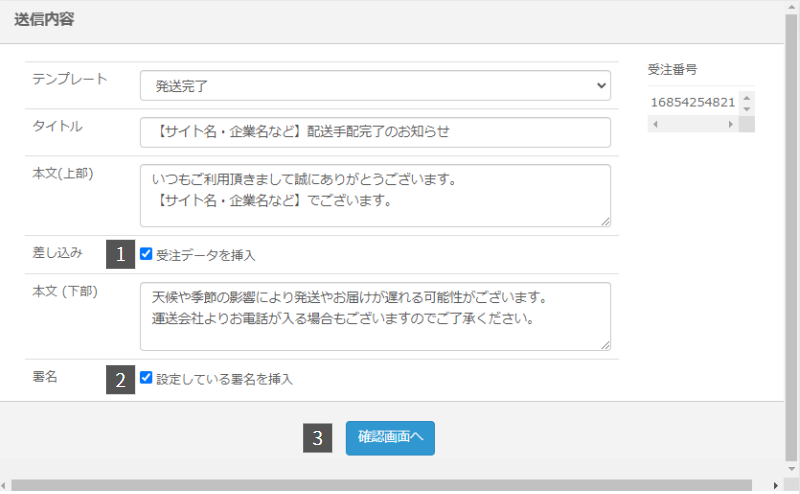
テンプレート テンプレートを選択します。
メール作成時にはテンプレートの選択が必須となります。
テンプレートは、コンテンツ > メールテンプレート管理で任意の内容に変更できますのでご活用ください。タイトル メールの「件名」になります。 本文(上部) 差し込み部分の上に表示される文章です。
選択したテンプレートに記述されている内容が挿入されます。
メールを作成する都度、編集いただくことも可能です。1差し込み 差し込み部分には受注情報のデータが、各々挿入されます。
挿入される情報につきましては『メールに挿入される情報』からご確認ください。
挿入される受注情報は一部を削除することや、任意の項目のみにするなどの変更・編集が出来ませんのでご留意ください。
本文(下部) 差し込み部分の下に表示される文章です。必要に応じて編集しましょう。
選択したテンプレートに記述されている内容が挿入されます。
メールを作成する都度、編集いただくことも可能です。2署名 チェックを入れると、基本設定で設定してあるメール署名が挿入されます。
※デフォルトで署名にチェックが入っていますので
メールテンプレートに予め署名をいれている場合はご注意ください。3確認画面へ 内容に問題が無ければ、『確認画面へ』を押します。
-
【3】確認して送信する
-
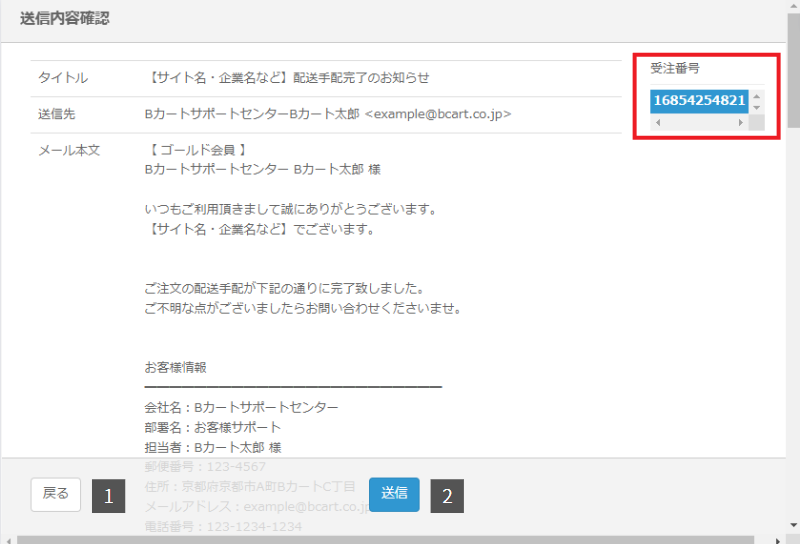
1戻る 訂正事項があれば、前画面に戻ります。 2送信 送信内容を確認して、間違いなければ『送信』を押します。
送信先は、右欄にある受注番号(または発送BカートID・見積番号)が参照されます。
-
【4】送信完了
-
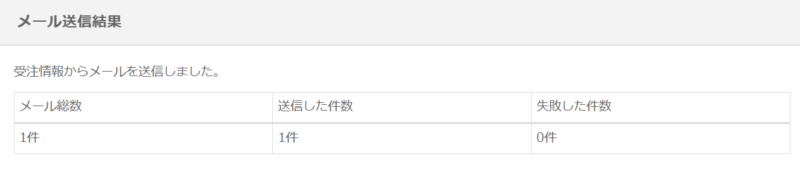
送信完了 「メールを送信しました」と表示されれば送信完了です。 多量のメールを一斉に処理しようとする場合、送信処理に時間がかかる場合もございます。
「送信完了」を確認する前にページを閉じると正常に送信されない場合があるのでご注意ください。
メールに挿入される情報
ここでご案内している内容については、インボイス(適格請求書)設定が『有効』の場合となります。
『無効』の場合には内容が異なる箇所がありますので「インボイス(適格請求書)設定について」からご確認ください。
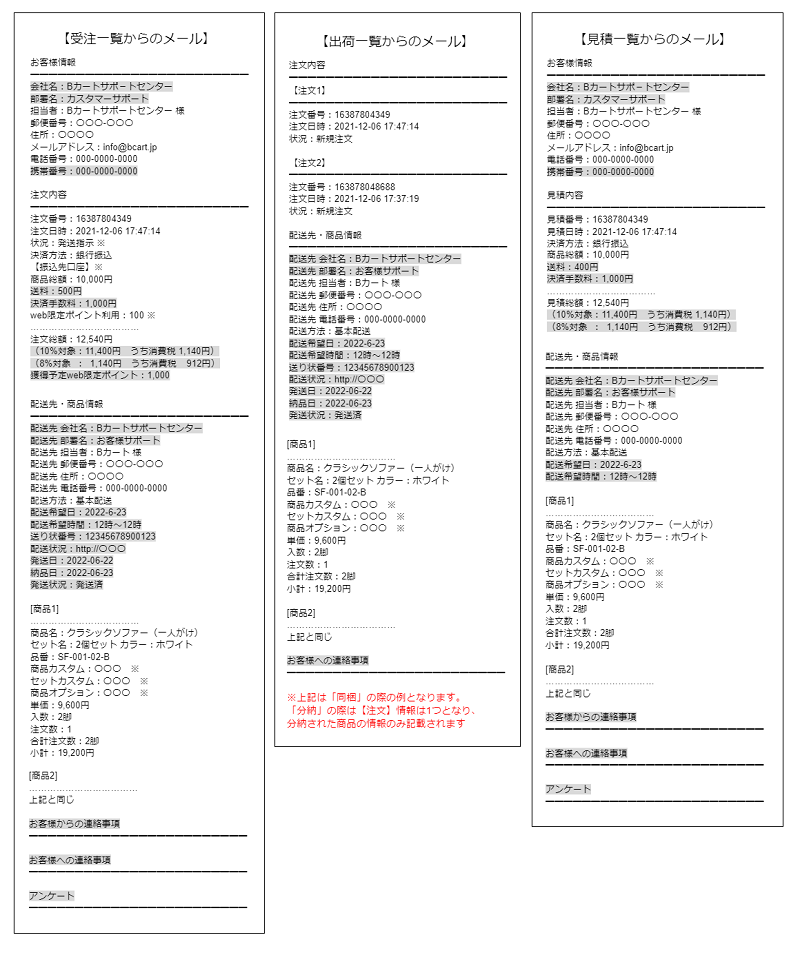
・背景がグレーになっているものは設定が無効または入力がない場合表示されません。
・メールテンプレートの「本文(上部)」と「本文(下部)」の間に差し込まれます。
・メールテンプレートの「本文(上部)」と「本文(下部)」の間に差し込まれます。
※のついている項目について
【メールへの表示/非表示が選択可能な項目】
・発送指示⇒オプション設定 >【20】対応状況の会員への表示
・振込先口座⇒決済設定 > 【受注メールに振り込み先情報を記載】にチェック
・商品(セット)カスタム項目⇒商品詳細ページ
【利用しない場合にはメールに表出しない項目】
・ポイント利用分
・商品オプション
