受注インポート
受注情報のインポートについて
受注情報のインポートでは、大きく分けて「受注削除」「新規受注登録」の2つの処理が可能です。
CSVファイルとは
データ交換用のフォーマットです。
データをカンマ(“,”)で区切って並べたファイル形式で、データの編集や保存、異なったソフト間でのデータをやりとりに使います。
通常、編集は表計算ソフト(LibreOfficeやOpenOfficeやExcel等)で行えますが、テキストとして編集しても問題はありません。
編集の際の区切り文字を「,」(半角カンマ)で入力する点にご注意ください。
| CSVインポートでエラーとなる例・概要について |
|---|
|
Bカートから出力したCSVファイルにおいて、Excelで開いた場合に
その際に「インポート可能な形式」で開くことができるようになる、
※Excelにおける表示形式のうち、【「数値」に関連する項目を、指定形式で表示する】部分に焦点を当てた方法となる為、
下記方法で、すべての項目がインポート形式で正常に表示されることを保証する内容ではございません。 「数値」以外の項目では通常の表記ではない形式となってしまう可能性もございますので、ご了承の上、ご活用頂ければと存じます。 |
エクスポートとは
一言で言えば、データの取り出しです。CSV形式として取り出します。保存・編集・印刷も可能です。
インポートとは
エクスポートした(または編集した)ファイルを、データベースに上書きする事です。
-
受注をCSVで一括削除する
-
受注一覧から削除する受注データを選択する場合
-
雛形のCSVを利用して直接削除用CSVファイルを作成する場合
-
【オプション機能ご契約社様のみ】受注をCSVで一括登録する
-
受注におけるCSVの一括インポート(新規登録)の処理は、受注CSVインポート機能 のオプション機能利用者様のみご利用頂けます。
該当の機能を利用したい場合は、予めオプションの申込を行って頂きますようお願いいたします。 -
受注一覧に新規受注を一括で登録する
1受注管理 > 受注インポート ページにて、
【 CSVファイル雛形のダウンロード 】から、『全項目』雛形のCSVをダウンロードします。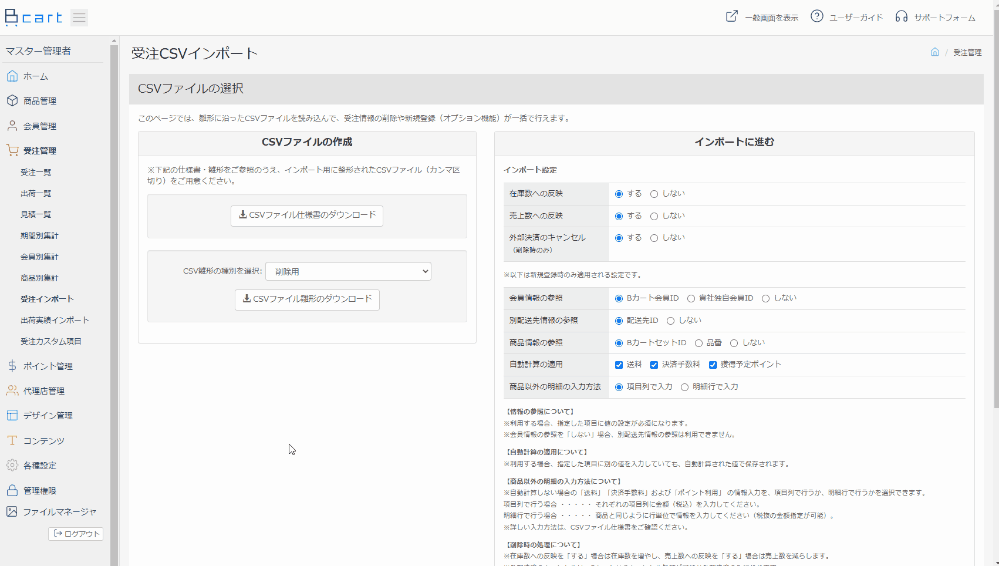
2ダウンロードした雛形のCSVに、必要な項目を入力します。
POINT受注の新規登録を行う際には、各種設定 > カスタムCSV設定 にて、
任意項目のみのファイルを作成することも可能ですが、いくつか必須となる項目もございます。
同ページ内にて、【 CSVファイル仕様書 】のダウンロードが可能ですので、該当ファイルを確認頂きながら、必要な項目を正しく埋められるようにしましょう。また、オプション機能を利用している場合、受注管理 > 受注一覧 ページにて、【 Bカート受注インポートCSV(全項目) 】のエクスポートも可能です。
過去の受注と同じデータを新規登録したい場合は、エクスポートしたCSVファイルのデータを流用することもできます。3CSVファイルの作成完了後、受注管理 > 受注インポート ページにて、情報の参照設定をおこない、
「インポートするCSVファイルの選択」より該当のCSVを選択後、
「CSVインポートタイプを選択」から『全項目』を選び、【 確認画面へ進む 】をクリックします。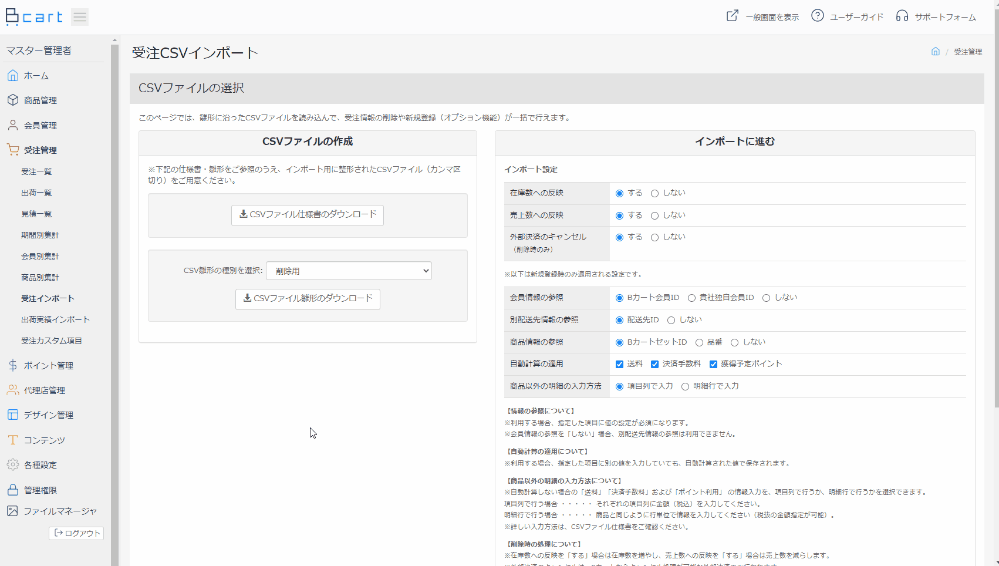
インポート設定について
受注インポート機能を利用している場合、インポート設定の項目には、
「在庫数への反映」「売上数への反映」「外部決済のキャンセル」以外に、以下の5項目が選択事項としてさらに追加されます。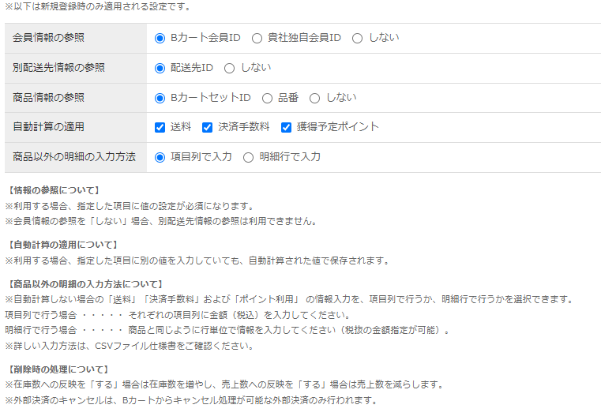 POINT
POINT【 インポート設定 】における「在庫数への反映」「売上数への反映」「外部決済のキャンセル」の内容は、
「受注一覧から削除する受注データを選択する場合」で説明している項目と共通の内容となっております。
ただし、「外部決済のキャンセル」の項目については、【削除時】のみの処理となる為、新規登録の際には関連しない項目となります。
必要に応じて、ほか2点の設定を選択しておきましょう。会員情報の参照
受注を作成する際に、該当の注文を行う会員の情報を、会員管理 > 会員一覧 にて登録された会員情報から自動的に参照することが出来ます。
「 Bカート会員ID 」を選択した場合、登録済の会員情報から「Bカート会員ID」をベースに参照、
「貴社独自会員ID」を選択した場合、登録済の会員情報から「貴社独自会員ID」をベースに参照します。
※「貴社独自会員ID」が重複している場合は、参照を行うことは出来ません。「しない」を選択した場合、登録済の会員情報は利用しない処理となります。別配送先情報の参照
受注を作成する際に、会員管理 > 別配送先一覧 にて、
各会員に登録された別配送先における【 配送先ID 】を指定し、該当の情報を自動的に参照することが出来ます。
「しない」を選択した場合、配送先IDでの自動参照は行わず、CSVに別途指定された個別の住所を登録することが出来ます。
また、「しない」を選択したうえで、個別の住所項目を空欄にすることで、会員情報自体に登録された住所を参照することも可能です。
※別配送先一覧の登録情報にて【 配送先ID 】が登録されていない場合や、【 配送先ID 】が登録されている住所以外を指定したい場合は、「しない」をご選択ください。商品情報の参照
受注を作成する際に、商品管理 > 商品一覧 に登録された商品情報における
【 BカートセットID 】または【 品番 】を指定し、自動的に参照することが出来ます。
「しない」を選択した場合、各IDでの自動参照は行わず、CSVに別途指定された個別の商品を登録することが出来ます。
※Bカート上に登録されている商品以外を指定したい場合は、「しない」をご選択ください。
※「品番」が重複している場合は、参照を行うことは出来ません。自動計算の適用
受注を作成する際に、「送料」「決済手数料」「獲得予定ポイント」の各項目において、自動計算された値を反映するかどうかを選択できます。
送料
CSV内の【 配送先グループID 】を指定することで、該当の配送グループに設定された送料を自動的に適用できます。
CSV内の【 送料 】を指定すると、任意の送料を適用することもできます。決済手数料
【 代金引換 】または、各種設定 > 決済設定 にて設定可能な【 自社掛払い 】の決済方法を選択した場合、
CSV内の【 配送先グループID 】を指定すると、該当の配送グループに設定された代引き手数料、
または、決済設定 内の「自社掛払い」で設定された決済手数料を自動的に適用できます。獲得予定ポイント※
ポイント管理 > ポイント設定 にて適用された付与率等の設定に応じて、自動的に獲得予定ポイント数を算出できます。
CSV内の【 ポイント獲得 】を指定すると、任意の獲得ポイント数を適用することもできます。
※管理画面の表示上、ポイントの名称は、ポイント設定 にて設定された名称が適用されております。商品以外の明細の入力方法
「送料」「決済手数料」および「ポイント利用」 の情報入力を、
自動計算せずに手動で登録する場合に、登録を項目列で行うか明細行で行うかを選択できます。項目列で行う場合 ・・・・・ それぞれの項目列に金額(税込)を入力
明細行で行う場合 ・・・・・ 商品と同じように行単位で情報を入力(税抜の金額指定が可能)
※詳しい入力方法は、CSVファイル仕様書をご確認ください。4インポート内容の確認ページに遷移しますので、処理件数に問題が無ければ【 インポートを実行する 】をクリックすることで、
CSVファイル内に含まれる該当の受注情報の一括登録が可能です。
また、処理時にエラーとなってしまった場合については、削除・登録処理が実行できない受注をご参照ください。インポート設定の内容は、インポートファイル1つに対して同一の指定となります。
同じファイル内に含まれる受注データは、すべて同一の処理が行われますので、
異なる処理を行いたい受注が同じインポートファイル内に存在しないよう、インポート設定での処理に合わせてファイルを分けて頂くなどの注意が必要です。 -
削除・登録処理が実行できない受注
受注情報をCSVで一括削除する場合、以下の2パターンでの対応が可能です。
受注一覧から削除する受注データを選択する場合
雛形のCSVを利用して直接削除用CSVファイルを作成する場合
ご対応頂きやすいほうどちらでも削除が可能ですので、自社の運用にあわせてご選択ください。
また、処理時にエラーとなってしまった場合については、削除・登録処理が実行できない受注をご参照ください。
1受注管理 > 受注一覧 ページにて、削除する受注を選択します。
2該当する受注にチェックを入れて、ページ上部【 チェックを入れて一括処理 】の項目から、
【 CSVエクスポート 】をクリックし、「Bカート受注インポートCSV(削除用)」のCSV種別を選択します。
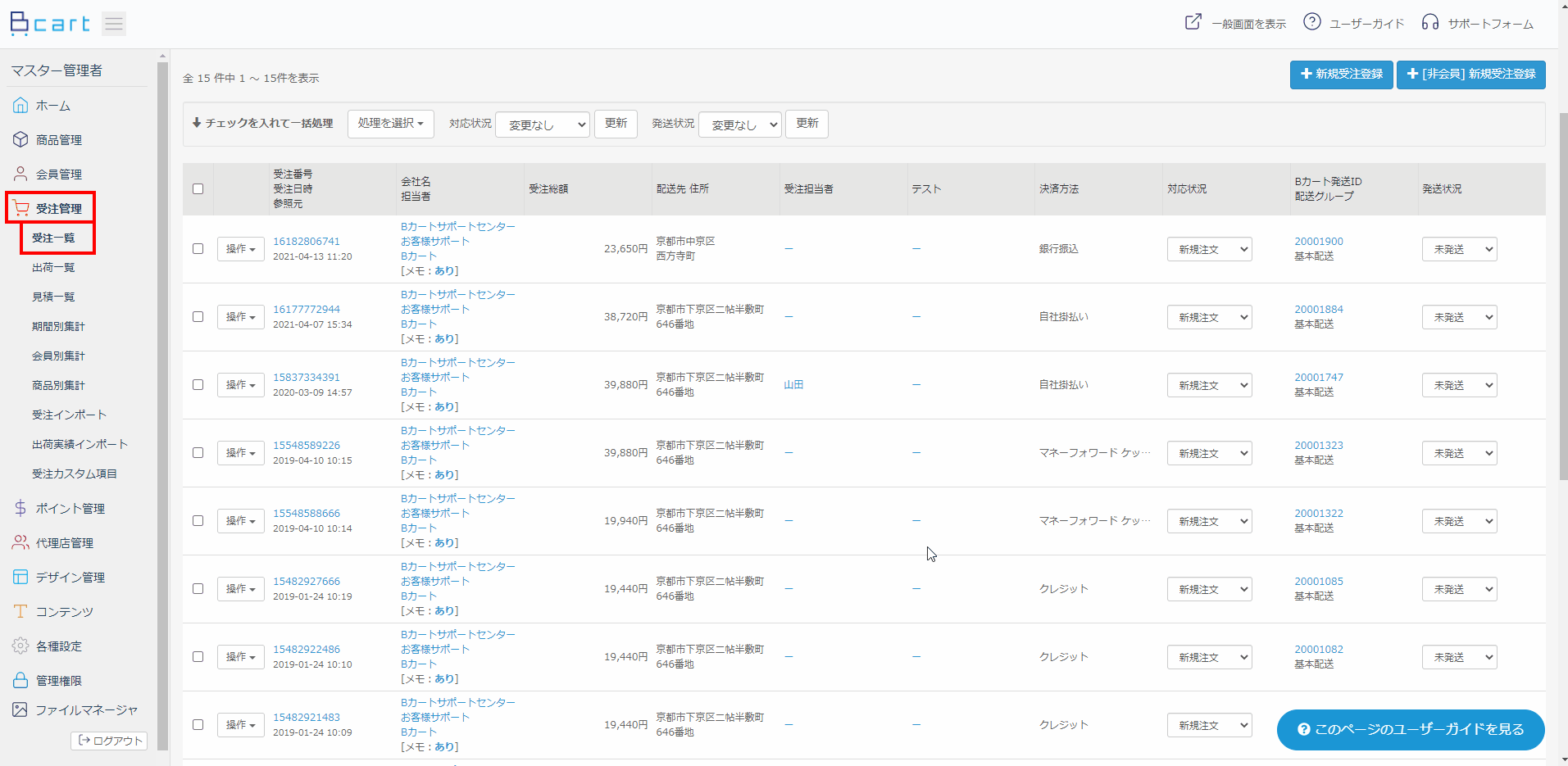
3エクスポートされたCSVファイルを開いたり編集しないまま、受注管理 > 受注インポート ページにて、
「インポートするCSVファイルの選択」より、該当のCSVを選択後【 確認画面へ進む 】をクリックします。
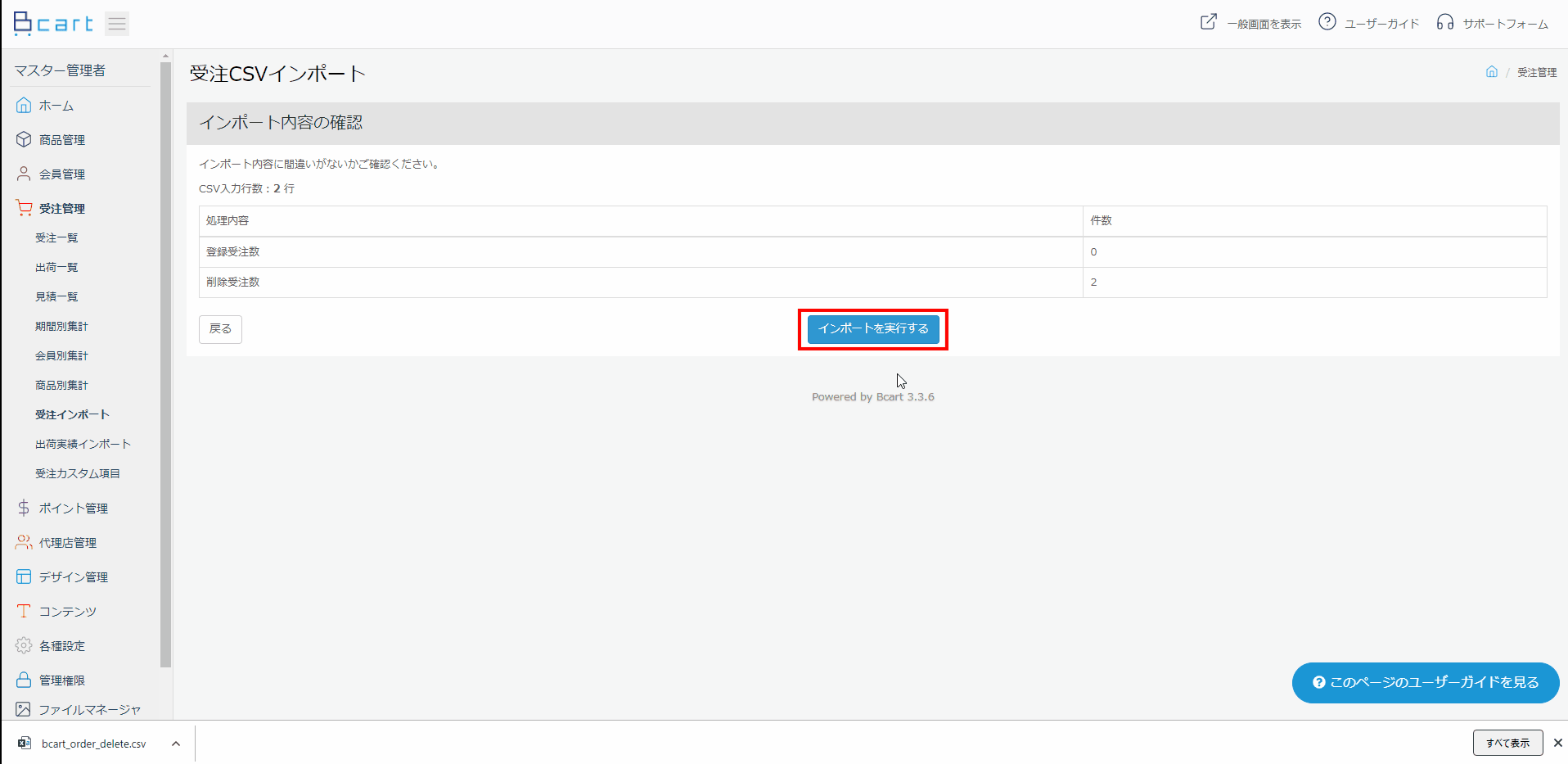
インポート設定について
インポートの際に、該当の受注を処理するときに「在庫数への反映」「売上数への反映」「外部決済のキャンセル」の各処理を行うかどうかを選択出来ます。

在庫数への反映
受注を削除した際、該当の受注に含まれる商品の受注数を、現在の商品在庫に反映させるかどうかを選択出来ます。
「する」を選択した場合、該当受注に含まれる商品の受注数を、現在の商品在庫に戻す(現在庫数を増やす)、
「しない」を選択した場合、現在の商品在庫に対しては増減を行わない(現在庫数はそのまま)の処理となります。
売上数への反映
受注を削除した際、該当の受注に含まれる商品の注文数を、現在の商品売上数に反映させるかどうかを選択出来ます。
「する」を選択した場合、該当受注に含まれる商品の注文数を、現在の商品売上数に戻す(現売上数を減らす)、
「しない」を選択した場合、現在の商品売上数に対しては増減を行わない(現売上数はそのまま)の処理となります。
外部決済のキャンセル(削除時のみ)
削除を行う受注のうち、クレジットカード等の外部決済での受注が存在する場合に、
該当の受注における決済情報をキャンセルするかどうかを選択出来ます。
「する」を選択した場合、該当受注に紐づく外部決済サービスへキャンセル処理が同時に行われ、
「しない」を選択した場合、外部決済への請求についてはそのまま残す(キャンセルはしない)といった処理になります。
受注削除の場合、受注一覧ページで「Bカート受注インポートCSV(削除用)」のCSVをエクスポートした時点で、
CSVファイル内の【処理フラグ】の項目に、削除の処理に必要な「d」の値がすでに入った状態となっています。
そのため、CSVファイルの編集を行わなくても、一括で削除を行って頂くことが可能です。
4インポート内容の確認ページに遷移しますので、処理件数に問題が無ければ【 インポートを実行する 】をクリックすることで、
CSVファイル内に含まれる該当の受注情報の一括削除が可能です。
また、処理時にエラーとなってしまった場合については、削除・登録処理が実行できない受注をご参照ください。
1受注管理 > 受注インポート ページにて、【 CSVファイル雛形のダウンロード 】から、雛形のCSVをダウンロードします。
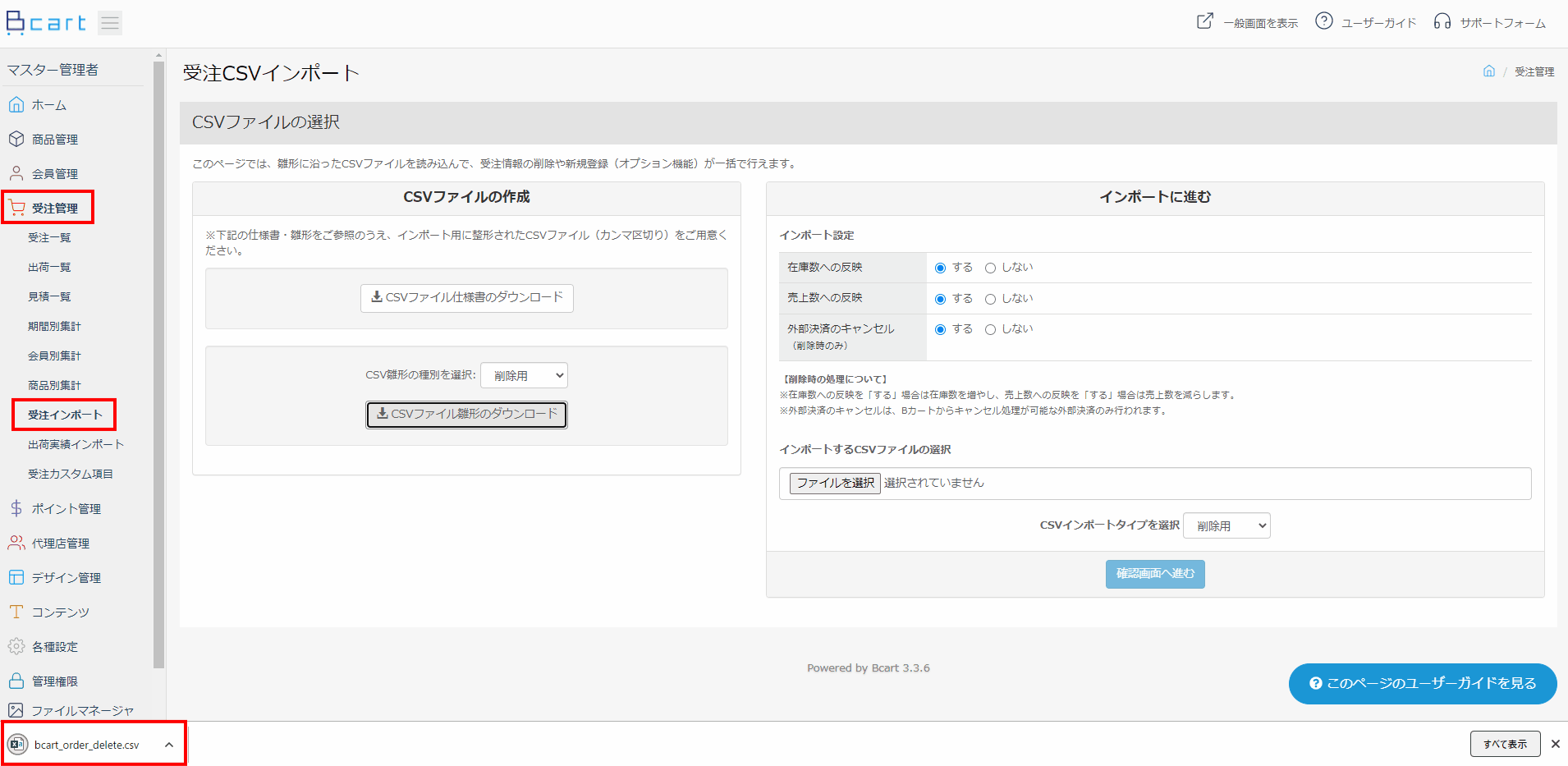
2ダウンロードした雛形のCSVに、必要な値を入力します。
削除用CSVの項目について
削除用のCSVを雛形から個別に作成する場合、以下の項目への値の入力が必須です。
処理フラグ
受注データを削除する場合、アルファベットの【 d 】(大文字も可)を入力します。
受注番号
削除を行いたい受注の【 受注番号 】を入力します。
3CSVファイルの作成完了後、受注管理 > 受注インポート ページにて、
「インポートするCSVファイルの選択」より、該当のCSVを選択後【 確認画面へ進む 】をクリックします。
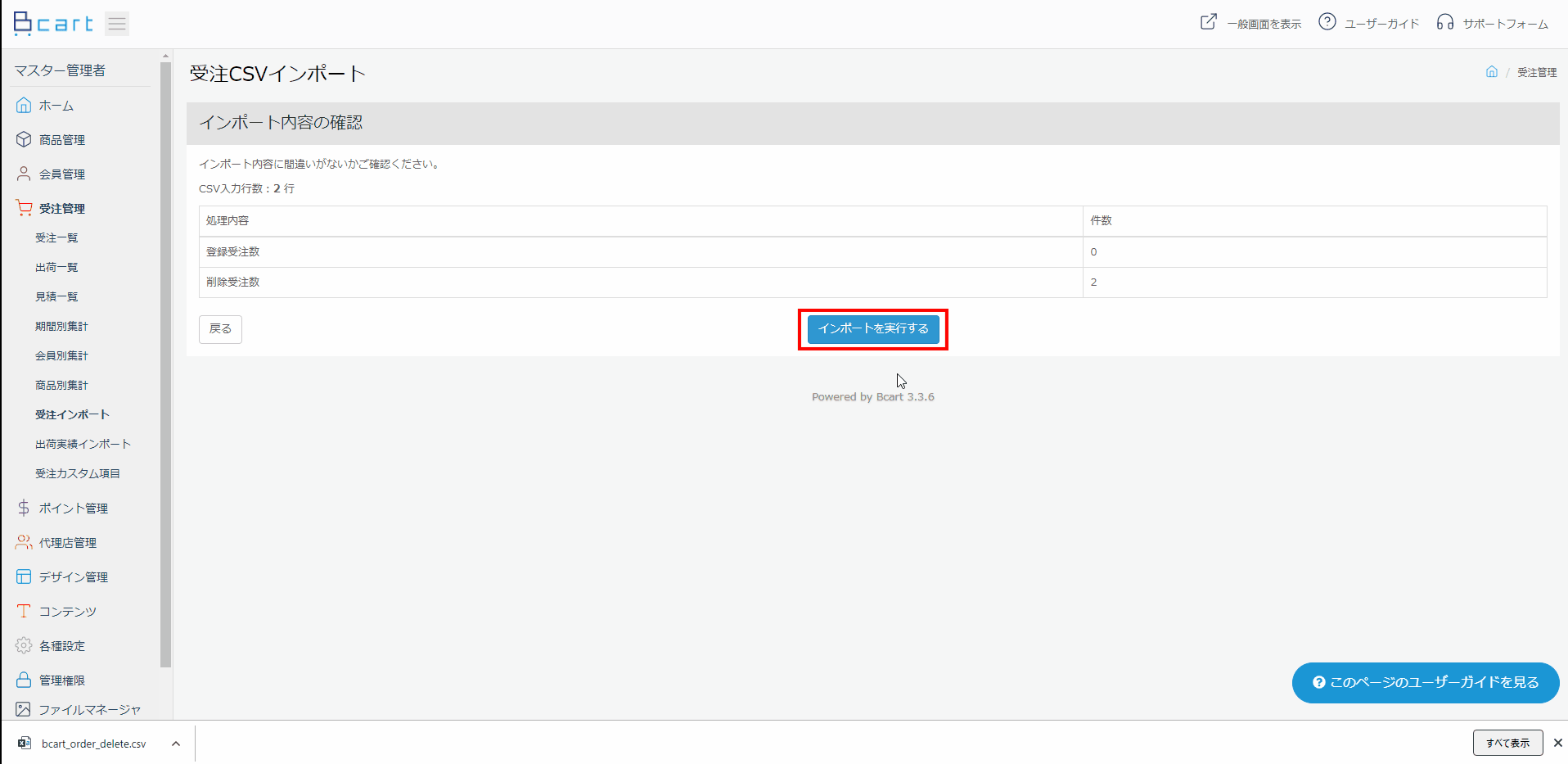
【 インポート設定 】で指定する内容は、「受注一覧から削除する受注データを選択する場合」で説明している項目と同じです。
必要に応じて、各設定を選択しておきましょう。
4インポート内容の確認ページに遷移しますので、処理件数に問題が無ければ【 インポートを実行する 】をクリックすることで、
CSVファイル内に含まれる該当の受注情報の一括削除が可能です。
また、処理時にエラーとなってしまった場合については、削除・登録処理が実行できない受注をご参照ください。
同じファイル内に含まれる受注データは、すべて同一の処理が行われますので、
異なる処理を行いたい受注が同じインポートファイル内に存在しないよう、インポート設定での処理に合わせてファイルを分けて頂くなどの注意が必要です。
削除や登録処理ができなかった場合、エラーメッセージと失敗件数がインポート完了画面に表示され、
エラーの詳細内容を【 処理結果のCSVファイル 】としてダウンロードすることが出来ます。
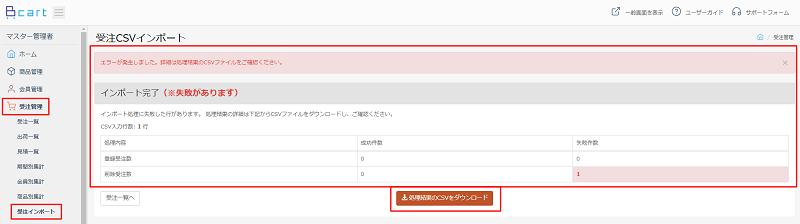
削除できるステータスに関しましてはサービスごとに異なるため、各外部決済サービス窓口にてご確認をお願いします。
なおこの場合、Bカート側、外部決済側それぞれ個別に処理をしていただくことは可能です。
対処方法は下記の通りです。
1インポート設定 内『外部決済のキャンセル』で【しない】を選択
※Bカート側の該当受注のみを先行して削除する状態となります。
2【外部決済管理画面にて】該当の受注情報の削除、またはキャンセルを行う
※すでに外部決済側の削除、またはキャンセルがされている場合は、Bカート側の受注情報のみ削除をお願いします。
