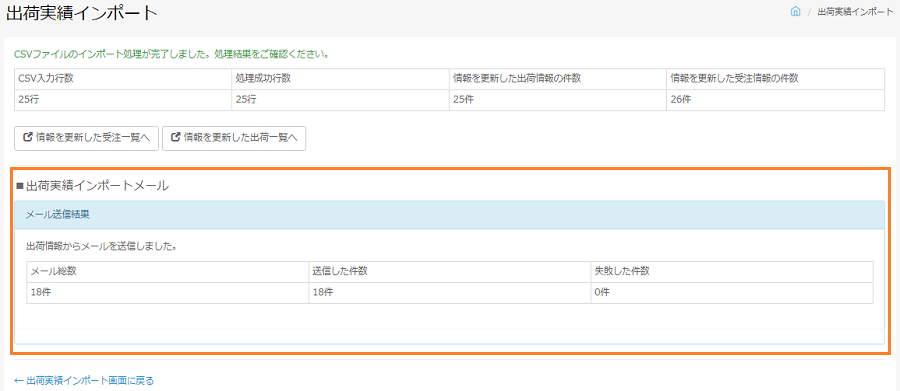出荷実績インポート
発送情報をあらかじめ準備して、Bカートのデータベースに読み込ませる事が可能です。その際、CSVファイルを使用します。
ひとつひとつ受注情報で配送のお知らせを入力するのは、場合によっては時間がかかってしまいます。能率よく処理をする為に、「出荷実績インポート」機能を使いましょう。
目次
出荷実績CSVファイルを使って一括で管理する
-
受注管理 > 出荷実績インポート ページを表示します。

-
インポートしたデータは「Bカート発送ID」をキーにして出荷情報が更新されます。
尚、更新可能な項目は出荷実績インポートのページにございますCSVファイル雛形のダウンロードよりご確認ください。1CSVファイルの雛形 インポートするファイルのひな形をダウンロードできます。ダウンロードしたファイルに入力項目について記載されていますので、この形式に従い編集していきましょう。
※データは半角数字でご入力ください。
※送り状番号と発送日が空欄の場合は、空の内容で上書きされます。
※ファイル名を変更しても問題ありませんが、半角英数字で入力してください。2CSVファイルを選択 編集したCSVファイルを選択します。 3インポート CSVファイルを指定後、『インポート』をクリックしましょう。選択したファイルがインポートされます。 4仕様書 更新がうまくいかない場合や、入力内容がわからない場合は仕様書を参考にして下さい。 エラー CSVファイルの内容に、間違いがあった可能性があります。詳細なエラーメッセージが出ますので、ご確認ください(日付が○月△日に変換されている、全角数字になっている、「,」で区切られていない、等がよくある原因です)。 -
インポート後にメールを配信する
「CSVファイルのインポート処理が完了しました。処理結果をご確認ください。」等の表示がされれば、インポート完了です。
出荷実績インポート後の処理完了ページに表示されている、「情報を更新した受注一覧へ」および
「情報を更新した出荷一覧へ」のボタンは、インポート件数が50件以内の場合にのみ表示されます。
出荷実績インポートメールの設定を予めしていただくことで、発送状況を「発送済以外から発送済」に変更した出荷に対して、一括でメールを送信することが可能です。
事前の設定をする
各種設定 > オプション設定 > 『出荷実績インポートメール』 にて事前の設定を行います。
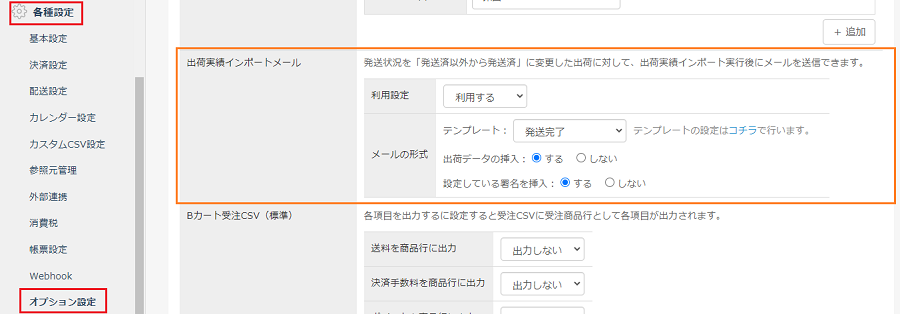
| 利用設定 | 出荷実績インポート後にメールの一括送信を希望される場合は『利用する』に切り替えてください。 |
|---|---|
| メールの形式 | メール送信時に利用するメールの形式を設定します。 テンプレート 『メールテンプレート管理』にて作成をいただいたテンプレートからお選びいただけます。
出荷データの挿入
設定している署名を挿入 |
メールの設定をされていた場合、受注管理 > 出荷実績のインポートページにて設定内容が反映されます。
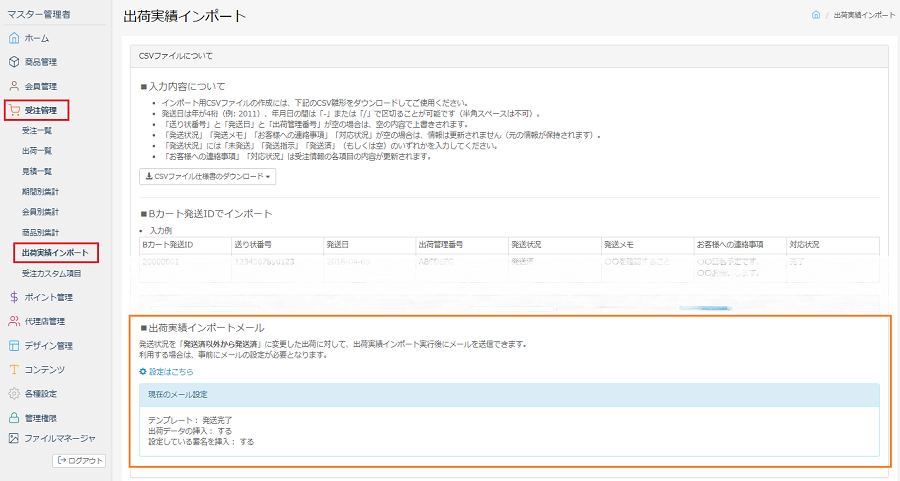
メールを送信する
1Bカート発送IDまたは受注番号にて出荷実績をインポートします。
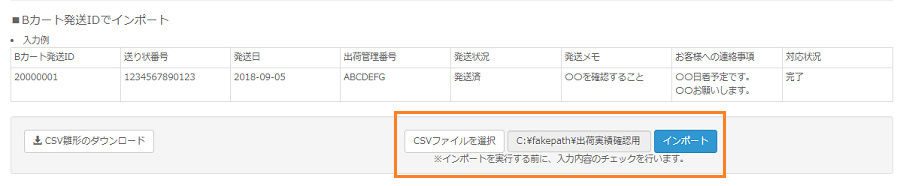
2送信対象となるメールの件数とメールの設定を確認し、問題がなければ【上記設定で送信する】ボタンをクリックします。
※メールの送信をしたくない場合は、【出荷実績インポート画面に戻る】をクリックしてください。
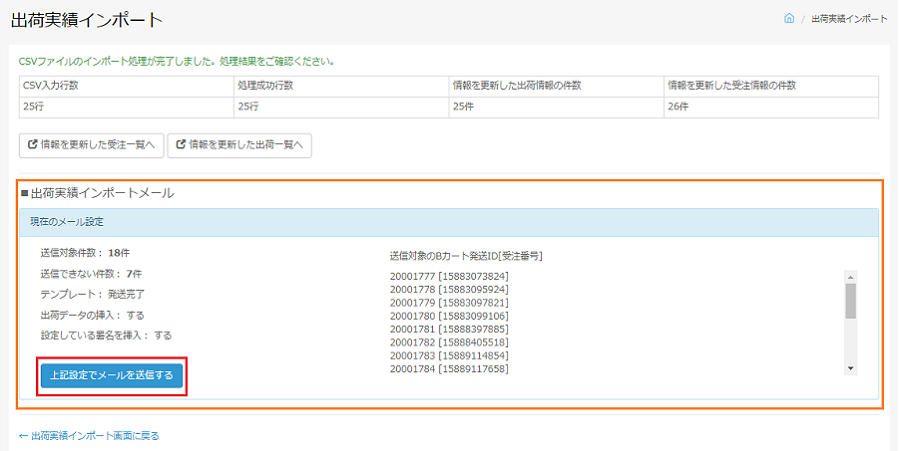
3送信状況はプログレスバーにてご確認いただけます。
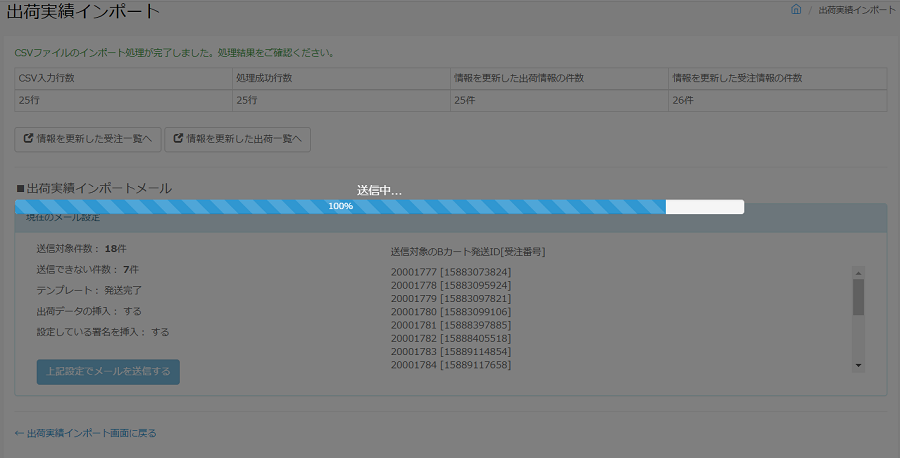
4送信後、送信結果画面が表示されれば完了です。