受注詳細
受注内容を確認・編集が可能です。
受注管理 > 受注一覧 ページで操作ボタン内の『詳細を見る』を選択するか、該当の受注番号をクリックすることで受注詳細ページに遷移します。
表示される受注情報には大きく分けて2つの項目があります。
※外部決済サービスを利用した受注は3つの項目になります。
受注情報には受注時点での会員・商品情報が保持されます。
そのため、受注後に会員管理や商品管理から情報を更新しても受注情報には反映されません。
また、受注情報にて会員・商品情報を変更した内容も該当の受注のみで反映され、元の会員・商品情報には反映されません。
そのため、受注後に会員管理や商品管理から情報を更新しても受注情報には反映されません。
また、受注情報にて会員・商品情報を変更した内容も該当の受注のみで反映され、元の会員・商品情報には反映されません。
目次
【1】受注情報(受注に関わる基本情報)
会員(発注者)の情報と受注にかかわる基本情報の確認ができます。
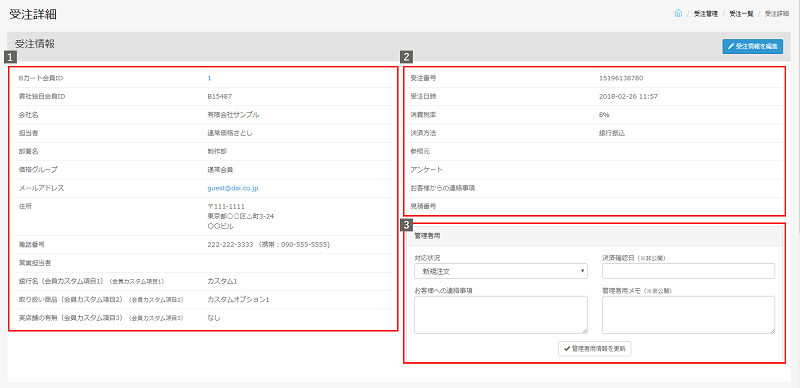
-
受注時点の会員情報が反映されています。
編集については受注情報を編集ページを参照してください。1発注者情報を確認します。
Bカート会員ID 自動で割り振られているBカート会員IDです。クリックすると会員情報の詳細を確認できます。 貴社独自会員ID 独自会員IDです。特に設定が無ければ表示されません。 親代理店ID ※有料オプションの代理店機能をご利用の場合のみ表示されます。
代理店として登録されているIDです。会社名 登録されている会社名です。 担当者 登録されている担当者名です。 部署名 登録されている部署名です。 価格グループ 会員の紐づいている価格グループです。 メールアドレス 登録されている会員の登録メールアドレスです。 住所 登録されている住所(郵便番号)(都道府県)(市区町村) (町名・番地) (ビル建物名など)です。 電話番号 登録されている電話番号です。 営業担当者 ※有料オプションの営業担当者機能をご利用の場合のみ表示されます。
登録されている営業担当者です。各種設定>オプションで、営業担当者を「使わない」に設定している場合、表示されません。会員カスタム項目 ※利用していない場合は項目名が表示されません。
ご登録いただいたカスタム項目の内容が表示されます。最大10件までカスタム項目をご登録いただけます。
カスタム項目の設定に関しては会員管理>会員カスタム項目にて行ってください。
-
2受注時の基本となる情報を確認します。
受注番号 受注時に自動で割り振られた番号です。変更はできない項目です。
出荷実績インポートの際、この番号に対してインポートが可能です。受注日時 受注した日時が自動で記録されております。
意図的に日時を変更することも可能です。決済方法 会員が選択した支払い方法です。 参照元 各種設定>オプション設定>参照元機能より「利用する」に設定し、各種設定>参照元設定にて設定したパラメータがついた状態で注文を受けた場合に表示される項目です。
詳しくは参照元管理をご確認ください。受注時アンケート コンテンツ管理>各ページ管理>注文ページのアンケートにて「利用する」に設定すると表示される項目です。
詳しくは注文ページの受注時アンケートについてをご確認ください。お客様からの連絡事項 会員が入力した連絡事項です。 見積番号 見積りから受注した場合に「見積番号」が表示されます。
-
3管理者用情報を確認します。
※ (※非公開)の項目は、管理者画面でしか見れません。
対応状況 受注一覧画面 の「対応状況」欄と同一になります。
出荷実績インポートで一括の入力も可能です。決済確認(※非公開) 決済が確認できた日をご入力ください。 お客様への連絡事項 連絡事項があれば、入力します。
出荷実績インポートで一括の入力も可能です。
※誤って管理者用の「メモ(※非公開)」の内容を記述しないようにご注意ください。 メモ(※非公開) 受注一覧画面 の「メモ」欄と同一です。 受注カスタム項目(※非公開) 受注管理 > 受注カスタム項目で登録した受注カスタム項目が表示されます。
受注カスタム項目の更新が可能です。
詳しくは受注カスタム項目ページをご確認ください。管理用情報を更新 管理用情報を更新ボタンを押して保存します。
【2】出荷情報・受注商品情報
-
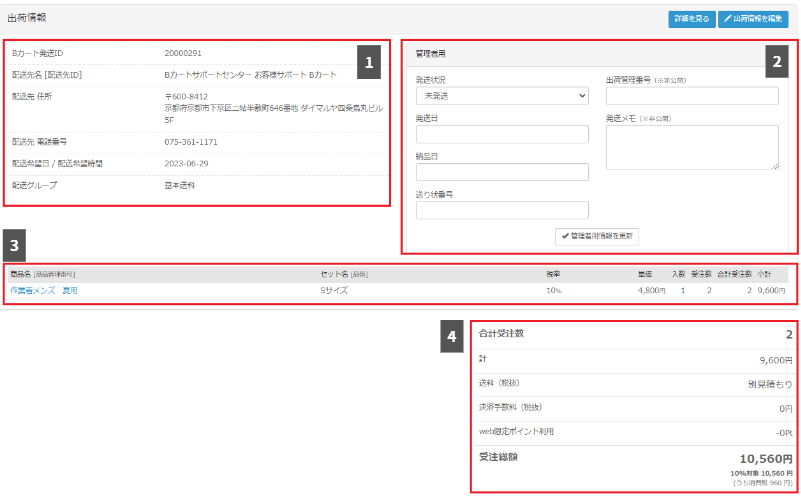
1出荷情報を確認します。
編集については出荷情報編集ページを参照してください。Bカート発送ID Bカートが自動採番する発送管理用のIDです。
出荷実績インポートの際、この番号に対してインポートが可能です。配送先名[配送先ID] 配送先名は、配送先の会社名・部署名・担当者名が表示されます。
配送先IDは、管理者が自由に設定、割り振ることができる、管理用のIDです。
※配送先IDは、会員情報ページまたは別配送先一覧より登録できます。
配送先 住所 配送先に指定された住所です。 配送先 電話番号 配送先に指定された電話番号です。 配送希望日/配送希望時間 この出荷情報に対して指定した配送希望日と配送希望時間です。
会員が注文時に指定したり、受注後管理者によって指定することが可能です。配送グループ 配送グループの設定に基づいて送料が計算されています。
-
2管理者専用情報を確認します。
発送日・納品日・送り状番号・配送日時指定は一般画面のマイページ > 注文履歴一覧 > 注文明細 に表示されます。
※ メールでのお知らせではなく、あくまで会員のマイページ上での確認用となります。
※ 発送状況も、各種設定のオプション設定により表示可能です。
※ (※非公開)の項目は、管理者画面でしか見れません。発送状況 受注一覧画面 の「発送状況」欄と同一になります。
出荷実績インポートで一括の入力も可能です。出荷管理番号(※非公開) 基幹システムや、発送用のシステムで独自の番号があればこちらに入力してください。
出荷実績インポートで一括登録も可能です。発送日 発送する日を入力します。
右の小さい『カレンダー』ボタンからも入力できます。
直接入力する際は、半角数字とハイフンを使用して「2020-03-05」のように入力してください。
出荷実績インポートで一括の入力も可能です。
※受注一覧画面で、「発送状況」を『発送済』に変更するとその日の日付で発送日が自動入力されます。納品日 納品する日を入力します。
右の小さい『カレンダー』ボタンからも入力できます。
直接入力する際は、半角数字とハイフンを使用して「2020-03-05」のように入力してください。
受注一覧から複数受注の納品日を一括で登録することも可能です。発送メモ(※非公開) 発送に関する、メモを入力できます。
出荷実績インポートで一括登録も可能です。送り状番号 運送会社の発行する送り状番号などがあれば、入力します。
出荷実績インポートで一括登録も可能です。管理用情報を更新 管理用情報を更新ボタンを押して保存します。
-
3受注商品情報を確認します。
編集については受注商品情報編集ページを参照してください。
商品名[商品管理番号]
▼詳細を表示商品名をクリックすると、商品の詳細ページを確認できます。
【詳細を表示】ボタンをクリックすると登録されている商品基本カスタム項目の値を確認できます。セット名[品番]
▼詳細を表示商品のセット名と、品番が表示されます。
【詳細を表示】ボタンをクリックすると登録されている商品セットカスタム項目と、商品オプションの値を確認できます。税率 該当セット情報の税率を表示します。
税率の設定は消費税設定から、各商品の税区分の設定はセット編集で設定します。単価 入数1つあたりの単価(税抜)となります。 入数 セットに設定された入数です。 受注数 この受注で受け付けた数量です。 合計受注数 入数×受注数です。 小計 単価(税抜)×入数×受注数です。
-
4受注商品情報(合計)を確認します。
編集については受注商品情報編集ページを参照してください。
合計受注数 各受注商品の受注数を合計した数量です。 計 各受注商品小計(税抜)の合計額です。 送料(税抜) 受注に設定されている配送グループの「送料設定」に準じた自動計算、または管理画面で手動入力した送料が表示されます。
※管理画面で配送先や配送グループを変更しても、送料には自動で反映されません。
【受注商品を編集】をクリックし、「送料・決済手数料自動計算」または手動で送料を入力ください。決済手数料(税抜) 代金引換や自社掛け払いの場合、設定された手数料が計算されています。
※受注編集で支払い方法を変更しても、手数料には自動で反映されません。
【受注商品を編集】をクリックし、「送料・決済手数料自動計算」または手動で決済手数料を入力ください。ポイント利用 利用したポイントが表示されます。
※ポイント管理>ポイント設定 の「ポイントの利用設定」にて『利用する』に設定している場合のみ表示されます。 受注総額 この受注の総額(税込)を表示しています。
総額の下部には、税率ごとの合計金額(税込金額・税抜き金額・消費税額)がそれぞれ表示されます。
※各種設定 > 消費税 で税率ごとの合計額の表示・非表示について設定が可能です。
【3】決済情報(外部決済サービスを利用した場合のみ表示)
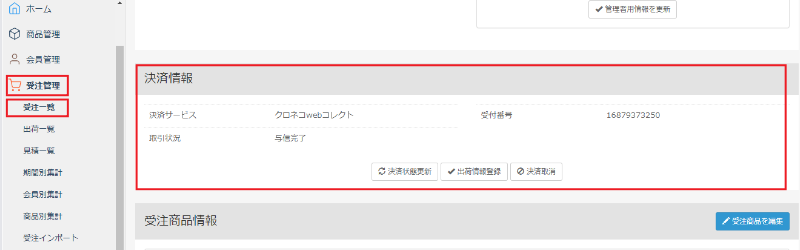
-
下記、外部決済サービスを利用した場合のみ、決済情報が表示されます。
それぞれのケースによって、表示される内容が変わります。
決済方法が、銀行振込・代金引換・自社掛払い・カスタムの場合は表示されません。Bカート掛け払い 各種設定>決済設定「Bカート掛け払い」の設定によって、受注後のフローなどが異なります。
詳しくはBカート掛け払いでの決済設定ページをご確認ください。Bカートクレカ決済 「確定済みに変更」ボタンを押すことで、金額を確定させます。なお、確定後も、金額の変更が可能です。
決済をキャンセルすると、キャンセル情報がBカートクレカ決済へ送信されます。
詳しくはBカートクレカ決済での設定ページをご確認ください。PGマルチペイメントサービス 「仮売上」として受注後『実売上に変更』を押すと「実売上」に変わり、PGマルチペイメントサービス上でも実売上に変更されます。
また、Bカート上で処理された金額変更やキャンセルの情報についても、PGマルチペイメントサービス側へ変更内容を送信することが可能です。
詳しくはPGマルチペイメントサービスでの決済設定ページをご確認ください。ペイジェント 「決済売上」ボタンを押すことで、金額を確定させます。なお、確定後も、金額の変更が可能です。
決済をキャンセルすると、キャンセル情報がPAYGENTへ送信されます。なお、受注を編集し金額が0になった場合もPAYGENTへ自動でキャンセル情報が送信されます。
詳しくはPAYGENTでの決済設定ページをご確認ください。クロネコwebコレクト 受注後『出荷情報登録』を押すと「精算確定待ち」を経て「精算確定」に変わり、クロネコwebコレクトサービスにも反映されます。
また、Bカート上で処理された金額変更やキャンセルの情報についても、クロネコwebコレクトサービス側へ変更内容を送信することが可能です。
詳しくはクロネコwebコレクトでの決済設定ページをご確認ください。Paypal Paypalをご利用いただいた場合、操作についてはPaypal管理画面のみとなります。
詳しくはpaypalでの決済設定ページをご確認ください。クロネコ掛け払い 送り状番号が入っていれば「出荷登録」のボタンが表示されます。このボタンを押すと、「ヤマト運輸」へ出荷登録依頼をします。出荷確定まで待ちます。「出荷登録」後は、「出荷取消」のボタンが表示されます。こちらのボタンにて出荷依頼を取り消すことができます。
詳しくはクロネコ掛け払いでの決済設定ページをご確認ください。Paid 受注後『確定済みに変更』を押すと「確定済み」に変わります。
Paid上でも実売上に変更されます。
確定後はBカート上から決済の金額変更ができなくなります。
確定後の変更は、Paidの管理画面にて操作を行ってください。
※「○○○の決済金額も〇〇円 に変更する(※外部決済サービスに変更内容を送信します)」のチェックを外すして【更新】し、Bカート上の金額変更のみであれば可能です。
詳しくはPaidでの決済設定ページをご確認ください。NP掛け払い 「取引修正待ち」として受注します。
「取引キャンセル依頼」と「売上報告依頼」が行えます。
詳しくはNP掛け払いでの決済設定ページをご確認ください。
