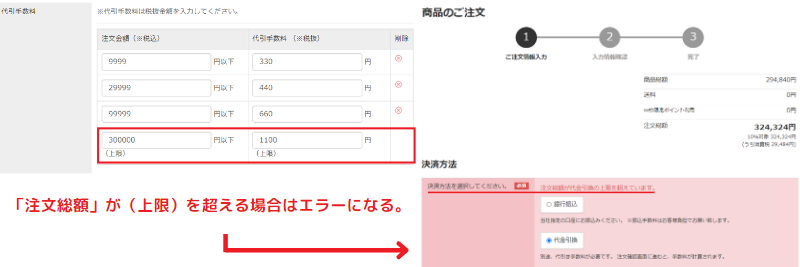配送設定
配送グループとは?
-
配送は、業務や商材により、一つの配送方法では運用できないケースがあります。
また、送料無料の商材もあれば代引き不可もあり、時間帯指定のできない商材もあります。
Bカートでは、複数の配送方法を必要な分だけ準備しておき、商品がどの配送方法を使うかもあらかじめ設定しておくことができます。
Bカートではこれらを「配送グループ」という名称でお使いいただけます。
発注する時のイメージは次のようになります。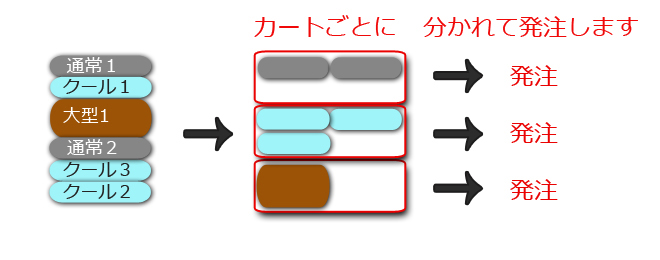
この機能を使う際は、配送設定を行い、商品ごとに「どの配送を使うか」を設定する必要があります。
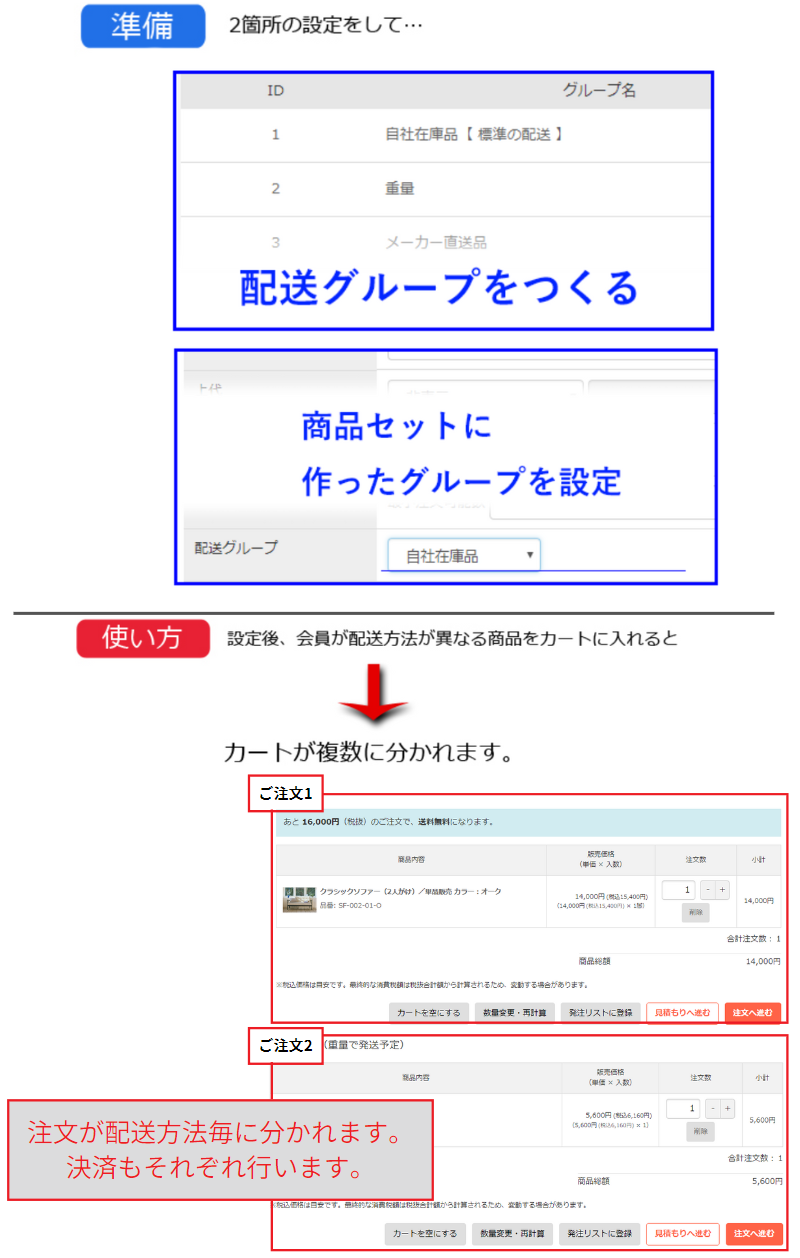
この機能は、各種設定 > 配送設定 ページから設定していきます。
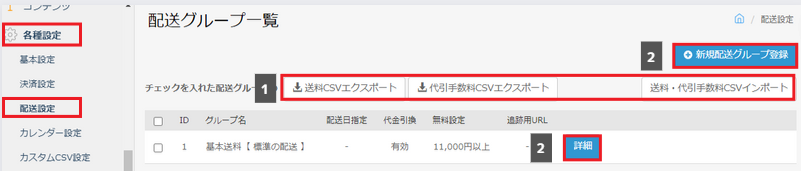
※「基本的な送料【標準の配送】」の配送グループは、デフォルトで登録されています。
- 配送グループ一覧に登録されている「送料/代引手数料」を【CSVにエクスポート】【インポート】することにより、送料、代引手数料の一括更新が可能です。
- 【詳細】ボタンから配送グループの編集をすることや、【新規配送グループ登録】ボタンから配送グループを追加できます。
-
CSVでの操作について
-
Bカート上に既に登録している配送グループの送料や代引手数料をCSVにエクスポートしたり、インポートにて一括更新ができる機能です。
CSVで一括操作できるのはあくまで、登録済みの送料や代引手数料の更新のみとなります。
下記注意事項やCSV仕様書を確認して操作を行ってください。※ご注意ください※- 送料や代引手数料のCSVインポートを行う場合、税抜金額として登録されます。
CSV上で入力している金額が税抜金額で間違いないかをご確認ください。 - 【送料・代引手数料CSVインポート】から配送グループを新規登録することは出来ません。
登録済みの配送グループをCSVにエクスポートし、インポートを行ってください。
- 送料や代引手数料のCSVインポートを行う場合、税抜金額として登録されます。
-
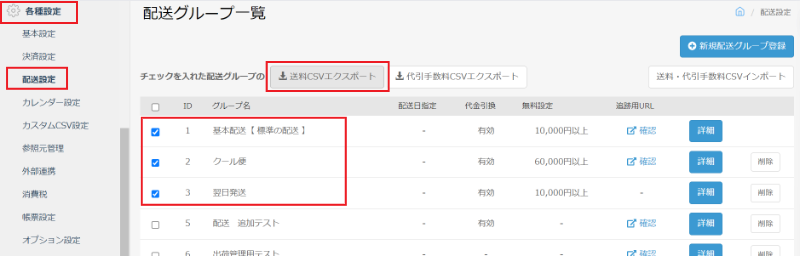
各種設定 > 配送設定 > 更新したい配送グループにチェックを入れて『送料(または代引手数料)CSVエクスポート』をクリックし、登録している送料または代引手数料をそれぞれのCSVにエクスポートいただけます。
エクスポートしたCSVを編集しインポートするCSVを作成ください。PointCSV内の『処理フラグ』に入力するフラグや、各項目については仕様書をご確認ください。
各種設定 > 配送設定 > 【送料・代引手数料CSVインポート】 > 『CSVファイル仕様書のダウンロード』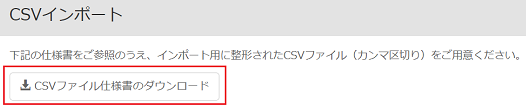
-
エクスポートしたCSV上で必要な部分を更新し、インポートします。
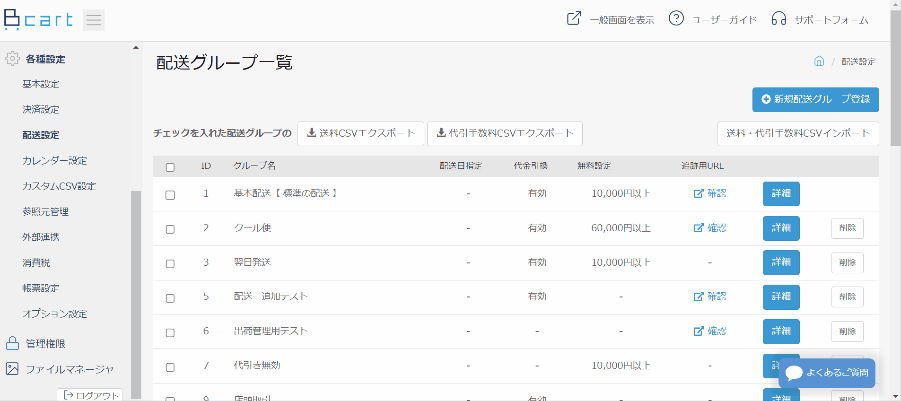
-
配送グループの編集・登録
-
【1】配送グループ設定
-

配送グループ名 どういった配送になるか判るような名称にします。
例:クロネコヤマト(宅急便)、佐川急便(飛脚クール便)、送料無料商品 など配送グループ説明 カートページで、配送についての説明文を表示します。 運送業者選択 利用する配送業者の選択をしてください。
選択肢の中に利用予定の運送業者がない場合は『未指定』を選択し、追跡用URLを下記「配送番号確認用URL」に直接入力することも可能です。配送番号確認用URL 配送業者各社の荷物追跡サービスのURLを入力する項目です。
上記の『運送業者選択』によりURLが自動挿入されますが、任意のURLに書き換えることも可能です。
管理画面から送り状番号を入力すると、配送番号確認用URLと送り状番号が自動で組み合わされて荷物の追跡用URLを生成します。
荷物の追跡用URLへのリンクは、会員マイページ>注文履歴>注文明細「発送日」に表示されます。(例)配送番号確認用URL:https://jizen.kuronekoyamato.co.jp/jizen/servlet/crjz.b.NQ0010?id=
送り状番号:123456789
生成される荷物追跡用URL:http://jizen.kuronekoyamato.co.jp/jizen/servlet/crjz.b.NQ0010?id=123456789※以下のイメージをご参照くださいませ。
配送グループ名の表示 こちらは基本送料のみに適用される機能です。 チェックを入れていただきますと商品詳細ページで、配送グループ名を表示します。 
配送番号確認用URL、グループを的確に使い分けてスムーズな取引になるよう設定していきましょう。
CSVエクスポート
送料・代引手数料CSVインポート
【2】配送日時・配送先指定
-
配送日指定の許可、最短配送日の日数、別配送先の指定の許可など行います。
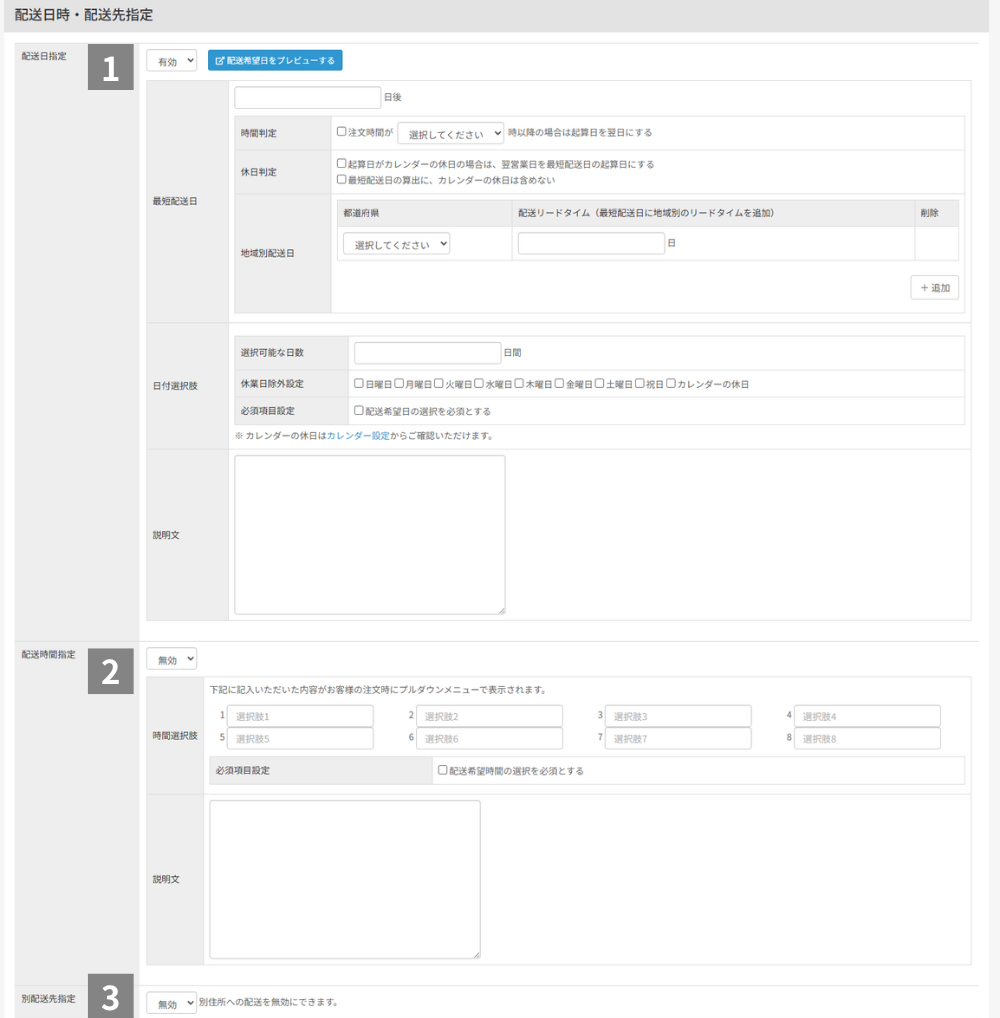
-
1配送日指定 有効・無効の切り替え
「無効」にすると、会員は配送日を選択できないようになります。
配送希望日プレビュー機能
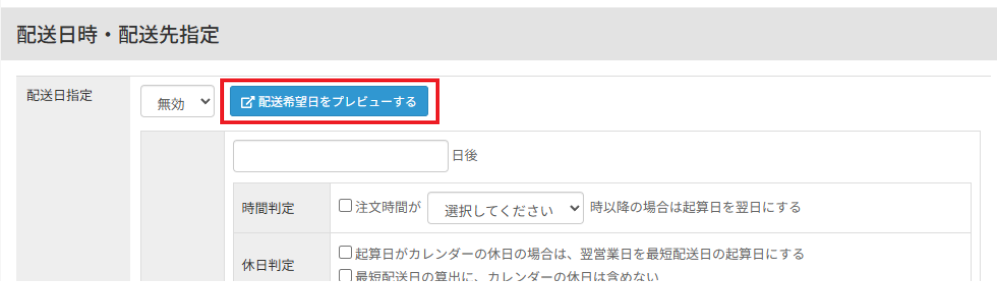
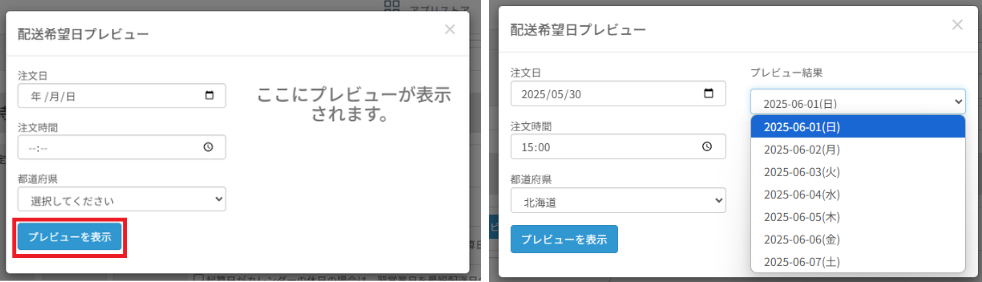
「配送日指定」が想定通り設定できているかを確認できます。
注文日、注文時間、配送先都道府県を指定することで、一般画面に表示される配送希望日選択肢と同様の内容を表示できます。最短配送日
会員が選択できる配送日を、何日後からにするかの設定を行います。
【時間判定】
一定の時刻を過ぎてからの受注の場合、配送日を1日追加する設定です。
【休日判定】
注文日がカレンダーの休日の場合は、翌営業日を最短配送日の起算日にしたり、
最短配送日の算出に、カレンダーの休日は含めないといった設定が可能です。※各詳細は【3】配送日制御にてご確認ください
【地域別配送日】都道府県ごとの『配送リードタイム』の設定が可能です。
『配送リードタイム』を設定した都道府県が配送先として選択された場合にのみ、
通常の配送日にリードタイムを加算した日が最短配送日となります。具体例
通常の配送日設定となる【 2日後 】に加え、配送先が沖縄県の場合のみ、追加のリードタイムを【 5日 】と設定した場合
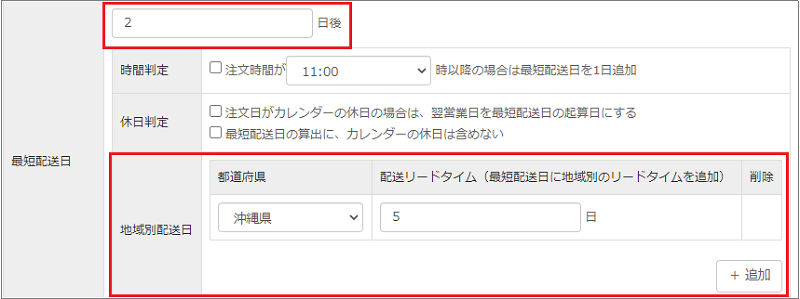 例)15日に注文した場合
例)15日に注文した場合配送先が沖縄県以外の場合:2日後の17日が最短配送日となります。
配送先が沖縄県の場合:2日後の17日に『配送リードタイム』として5日追加されるので、22日が最短配送日となります。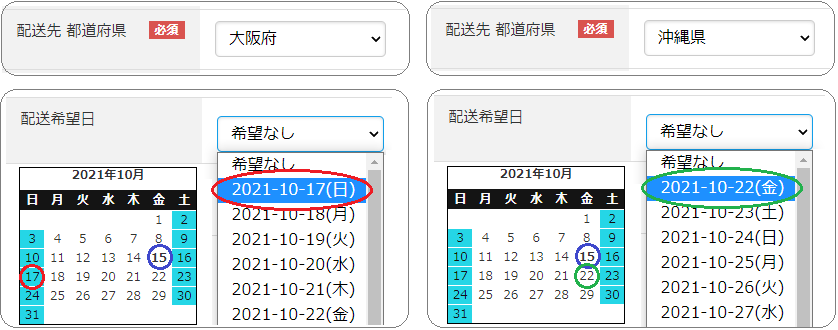
日付選択肢
会員が選択できる配送日を、何日間用意するのか設定を行います。
選択可能な配送日は最大で120日後となります。【休日除外設定】
チェックされた項目の対象日は配送希望日の候補として表示されません。
※祝日の選択をされた場合、注文日の翌年末までの祝日が除外の対象となります。
表示件数の上限は除外日を含めて120日後までとなりますのであらかじめご了承ください。必須項目設定配送希望日の選択を必須とするかどうかをご設定いただけます。
一般画面での変更時の挙動は以下の通りとなります。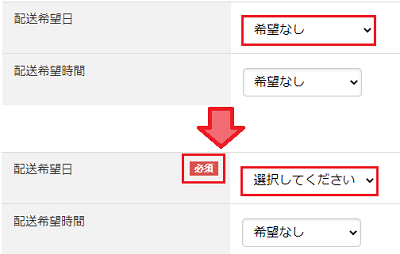
説明文
配送日指定に関する説明文を記述します(注文フォームで表示されます)。
2配送時間指定 有効・無効の切り替え
「無効」にすると、会員は配送時間を選択できないようになります。
時間選択
会員が選択できる配送時間を設定します。この中から選択していただく事になります。
必須項目設定配送希望時間の選択を必須とするかどうかをご設定いただけます。
一般画面での変更時の挙動は以下の通りとなります。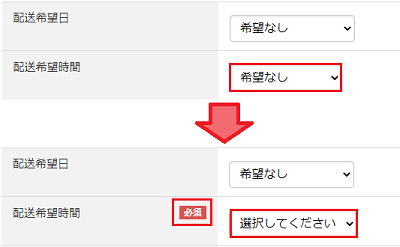
説明文
配送時間指定に関する説明文を記述します(注文フォームで表示されます)。
3別配送指定 有効・無効の切り替え
「無効」にすると、会員は別配送先を選択できないようになります。
注文フォームでの「配送先情報」を無効にする機能です。 -
【3】配送日制御
-
【時間判定】と【休日判定】の制御について
配送日指定の設定に加えて、「最短配送日○日後」の日数に、追加する場合の判定基準が2つあります。
時間判定
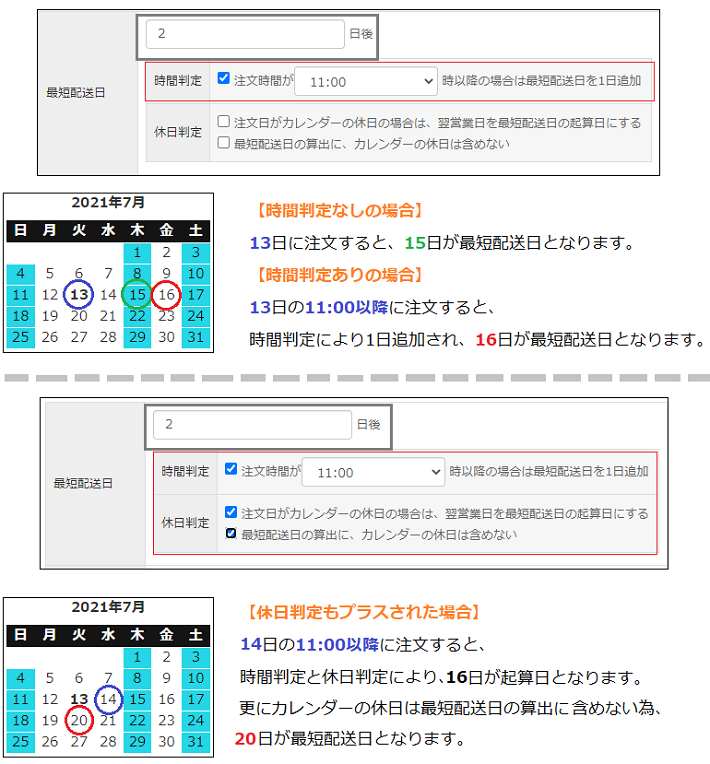
休日判定
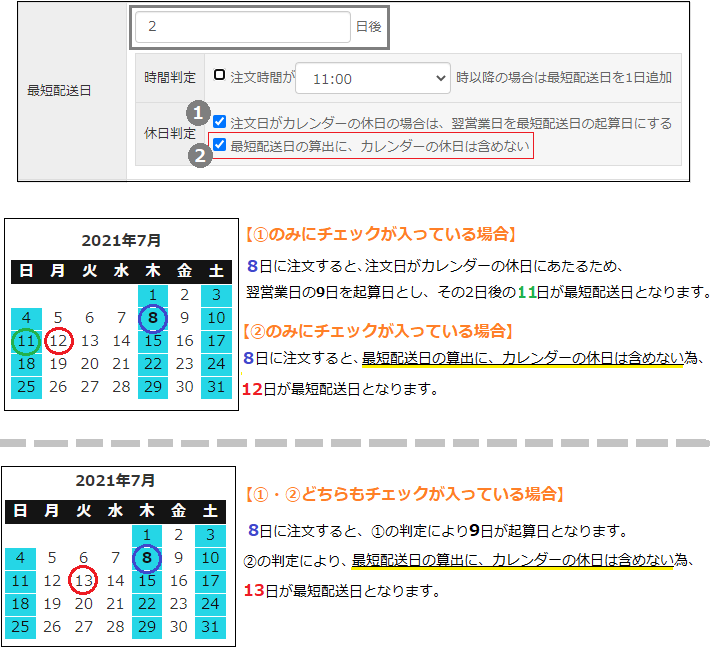 時間判定と休日判定の各設定における詳細な算出条件については、最短配送日の算出について ページにてご紹介しております。
時間判定と休日判定の各設定における詳細な算出条件については、最短配送日の算出について ページにてご紹介しております。【休日除外設定】について
配送希望日として選択してほしくない日、または曜日がある場合にお使いいただける機能です。
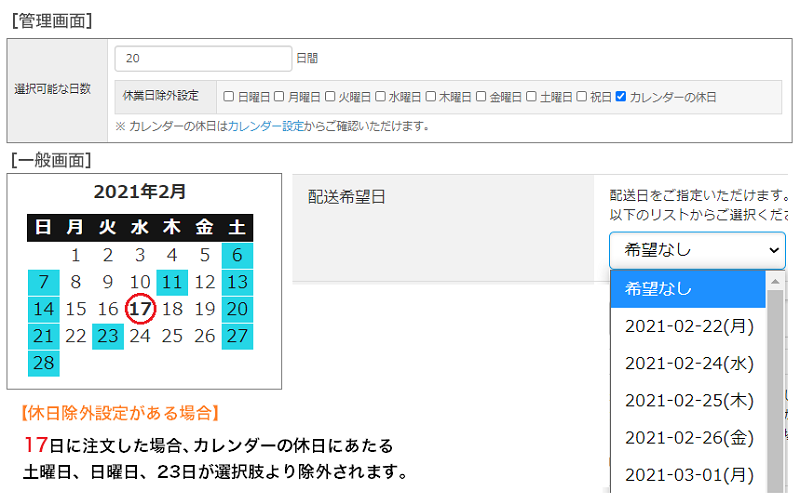
【4】送料設定
送料の設定を行います。
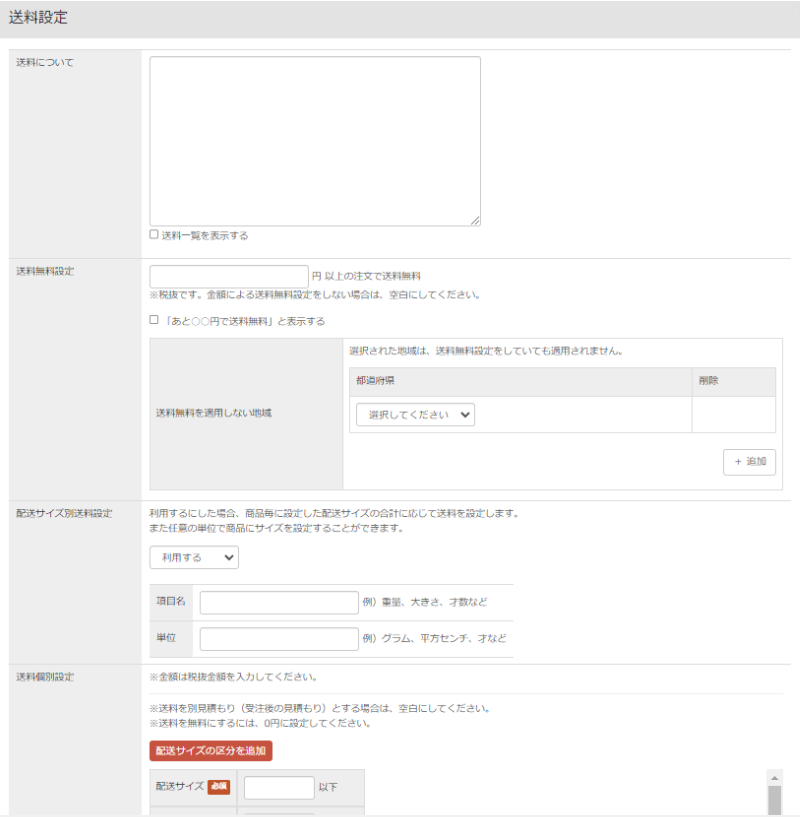
| 送料について | 送料についての説明文を記述します。 |
|---|---|
| 送料一覧を表示する | 一般画面で、説明文のすぐ下に「送料一覧」と表示されます。 「送料一覧」をクリックすると、一覧表が表示される機能です。 チェックを外すと、この機能が無効になります。 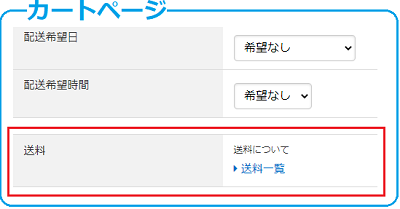 |
| 送料無料設定 |
送料無料設定を適用させたくない地域を設定いただくことが可能です。 なお、こちらで設定された地域は一般画面のカートページからもご確認いただけます。 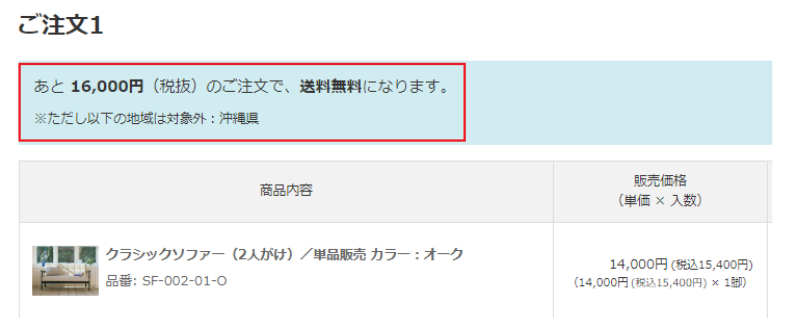 ※『「あと○○円で送料無料」と表示する』にチェックが入っていない場合は、 |
| 配送サイズ別送料 | 利用する/しない 「利用する」にした場合、配送サイズごとの都道府県別送料を設定できます。 また、商品にも配送サイズを設定することができます。
項目名 単位 Point
『利用する』ことで、下記のような「配送サイズ」に応じた送料が設定可能となります。
(例)カート内の総重量に応じて送料を設定したい  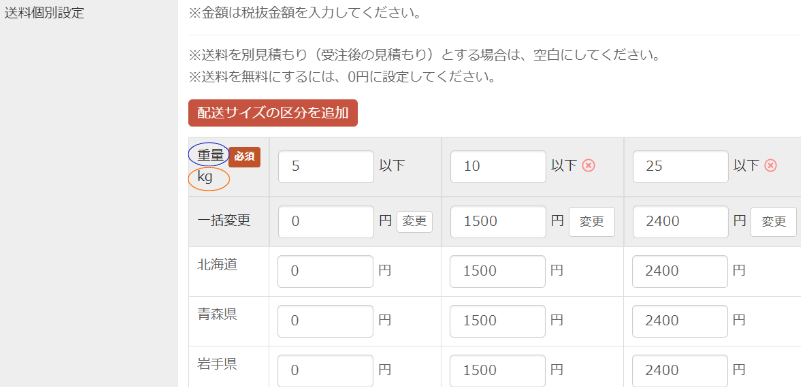 カートに商品を複数入れた際に、同じカート内の各商品に登録された「配送サイズ」の合計値に応じて送料が自動で適用されます。
(具体例)商品A:配送サイズ5 商品B:配送サイズ10 の場合
「配送サイズ別送料設定」の詳細な設定方法については「配送サイズ別送料設定について」ページで詳しくご案内しております。
|
| 送料個別設定 |
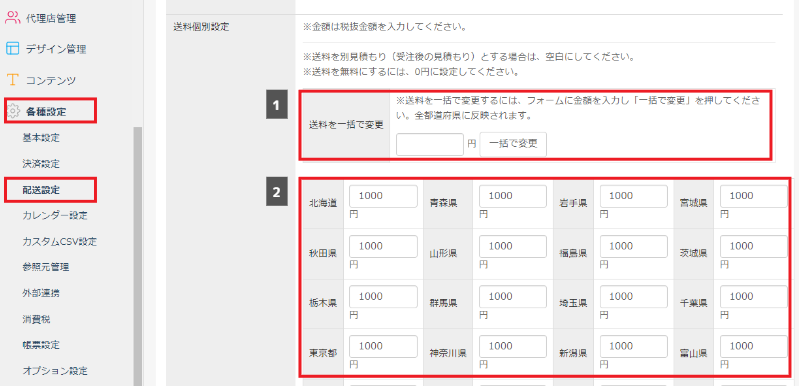 ※送料は、税抜金額で入力してください。
Point送料「別見積もり」で受注した際の送料は自動では計算されないため、受注後に必ず受注情報編集を行い送料を入力するようにしましょう。
|
【5】代金引換設定
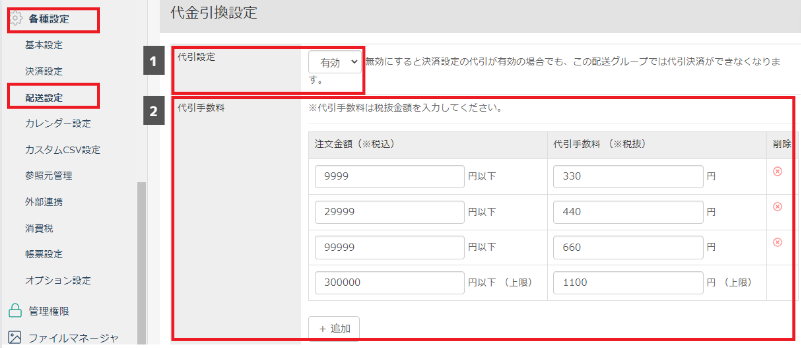
| 1代引設定 |
有効/無効 Point
各種設定の決済設定や、会員情報の「決済方法」で全て許可してあっても、こちらで『無効』にしている場合は代引きで決済はできません。 |
|---|---|
| 2代引手数料 |
|
【6】注文受付設定
注文受付設定の詳細につきましては、こちらをご参照ください。