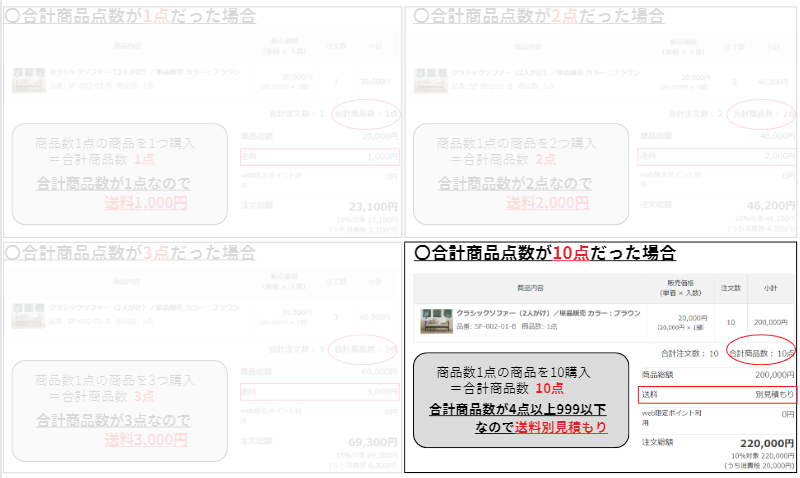配送サイズ別送料設定について
配送サイズ別送料設定の設定方法については配送設定ページでもご案内しております。
ここではより詳細に、具体例などもご紹介させていただきます。
配送サイズ別送料の設定方法
各種設定 > 配送設定から設定が可能です。
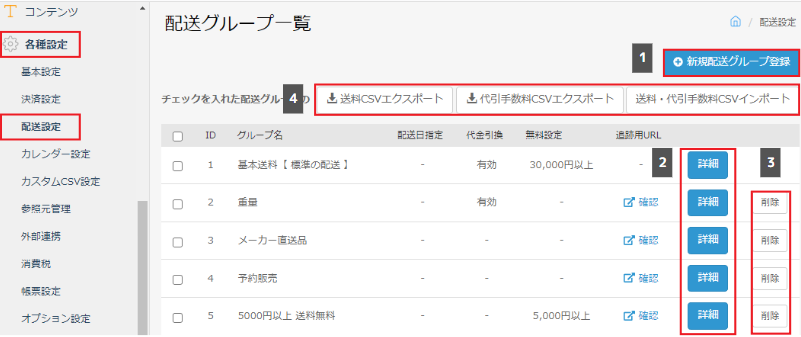
設定方法について
| 1新規配送グループ登録 | 既に登録されている配送グループとは別に、新しく配送グループを登録可能です。 |
|---|---|
| 2詳細 | 既に登録している配送グループを編集可能です。 |
| 3削除 | クリックすると「削除しますか?」とポップアップが表示され、【OK】をクリックすると配送グループが削除されます。 「削除」しようとした「配送グループ」がいずれかの商品セット情報に設定されている場合は、エラーが表示されて削除できません。 エラーが表示される場合は、該当の商品セット情報に設定されている「配送グループ」を編集してから【削除】ください。 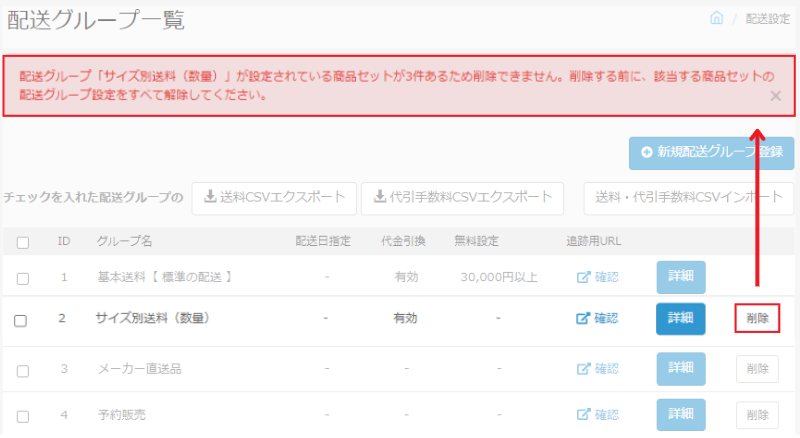 |
| 4CSVでの操作 | 既に配送グループ一覧に登録されている「送料/代引手数料」を【CSVにエクスポート】【インポート】することで、送料または代引き手数料の一括更新が出来ます。
※ご注意ください※
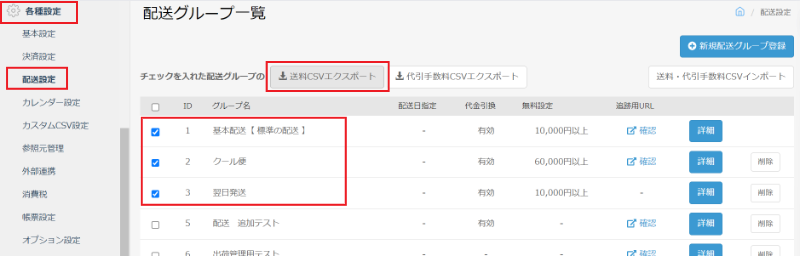
更新したい配送グループにチェックを入れて『送料(または代引手数料)CSVエクスポート』をクリックし、登録している送料または代引き手数料をそれぞれのCSVにエクスポートいただけます。 Point
CSV内の『処理フラグ』に入力するフラグや、各項目については仕様書をご確認ください。 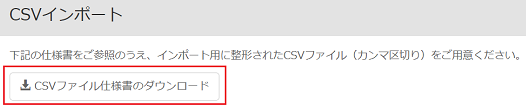 |
『配送サイズ別送料設定』項目にて利用するを選択しましょう。これで事前設定は完了です。
詳しい設定方法については、具体例と合わせてご紹介します。
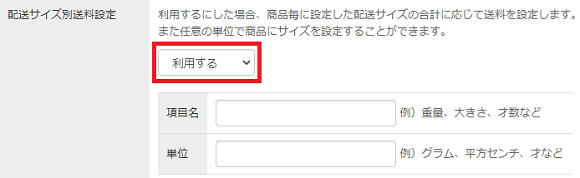
具体例のご紹介
いくつか具体例をあげ、設定方法をご案内します。
具体例を参考に、実際に設定をお試しください。
重さや大きさによって送料を設定する
例)5Kg以下=送料無料 6Kg以上・10Kg以下=1,500円 11Kg以上・25Kg以下=2,400円
配送設定ページでの設定
商品の重さや大きさなど、サイズ別に送料を設定します。これが本来の活用方法となります。
今回は重量(重さ)によって、送料を変えていくので下の画像のように項目名・単位を登録します。
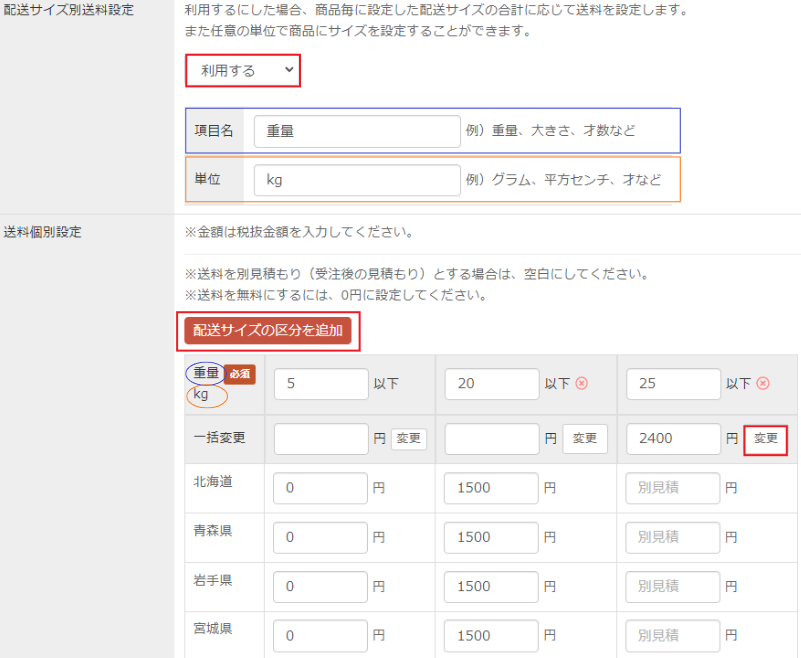
【配送サイズの区分を追加】を選択することで最大100列まで列の追加が可能です。
また、各都道府県ごとに送料を入力することも可能ですが、変更をクリックすることで一括変更が出来ます。
セット情報編集ページでの設定
配送グループの準備が出来たら、商品側の設定をします。
商品管理 > 商品一覧 > セット横の【編集】から、セット情報の編集をおこないます。
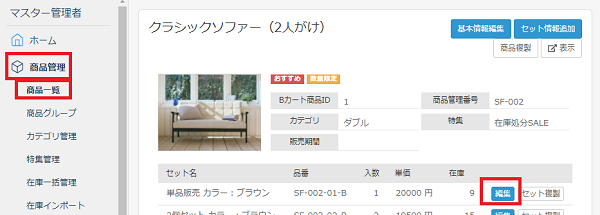
配送グループ項目にて、先ほど設定した配送グループを選択すると『重量(配送サイズ)』という項目が表示されました。
こちらに商品の重量を登録します。今回は、4Kgと登録します。
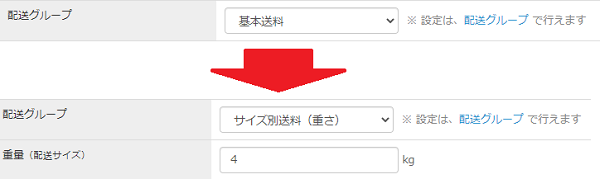
一般画面での見え方
一般画面の商品詳細ページにも、『配送サイズ』や『配送グループ』が表示されます。
こちらは非表示には出来ない仕様となっておりますので予めご了承ください。
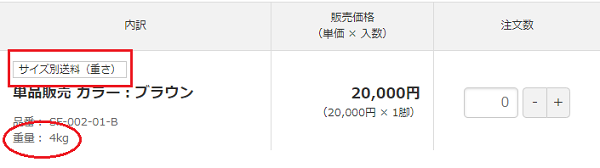
実際に注文したときに発生する送料を、確認します。
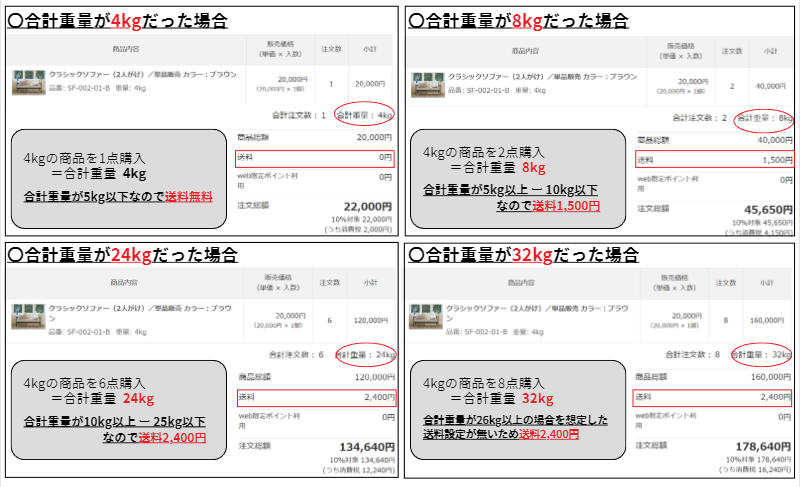
1商品あたりの送料を設定する
例)1商品につき送料1,000円
配送設定ページでの設定
今回は数量(商品数)によって、送料を変えていくので下の画像のように項目名・単位を登録します。
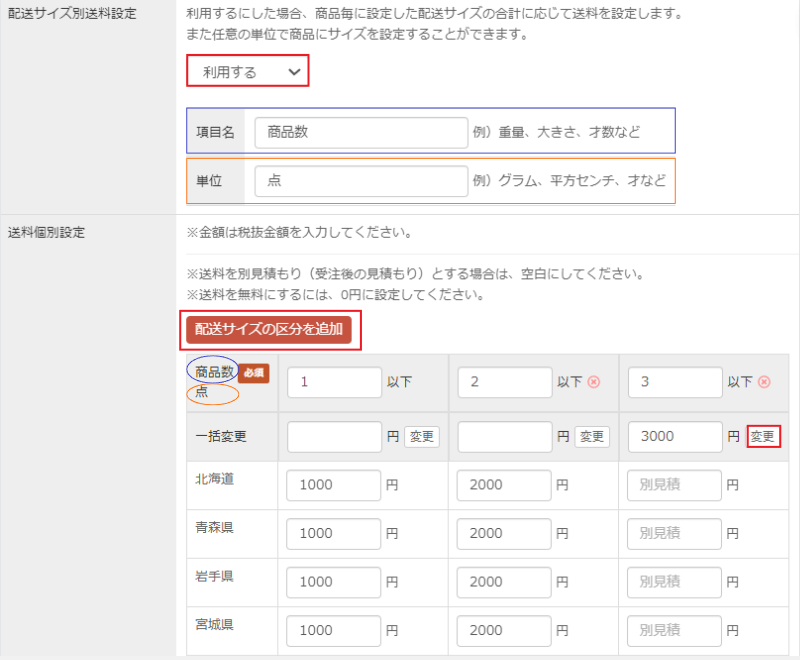
【配送サイズの区分を追加】を選択することで最大100列まで列の追加が可能です。
また、各都道府県ごとに送料を入力することも可能ですが、変更をクリックすることで一括変更が出来ます。
セット情報編集ページでの設定
配送グループの準備が出来たら、商品側の設定をします。
商品管理 > 商品一覧 > セット横の【編集】から、セット情報の編集をおこないます。
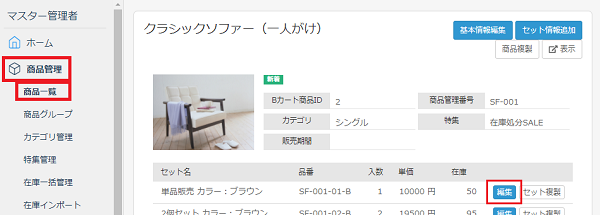
配送グループ項目にて、先ほど設定した配送グループを選択すると『商品数(配送サイズ)』という項目が表示されました。
こちらに商品の数量を登録します。今回は、1点と登録します。
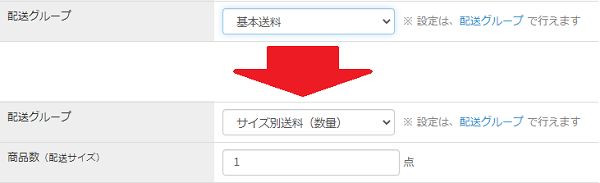
一般画面での見え方
一般画面の商品詳細ページにも、『配送サイズ』や『配送グループ』が表示されます。
こちらは非表示には出来ない仕様となっておりますので予めご了承ください。
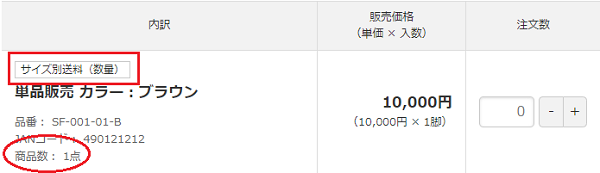
実際に注文したときに発生する送料を、確認します。
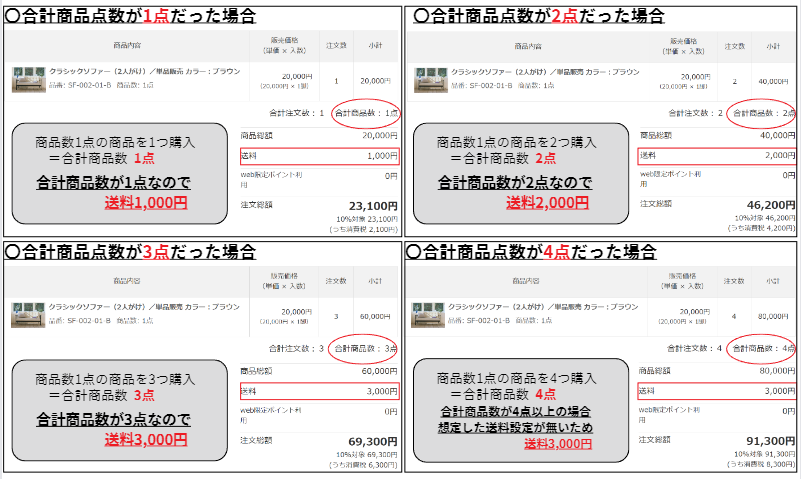
上限の想定が難しい場合・登録件数が多い場合
例)1商品につき送料1,000円とし、上限の想定が難しい場合
『配送サイズ別送料』設定にて、想定されていないサイズ(数量)を注文された場合、最大値として登録されている送料が適用される為、想定される上限まで登録する必要があります。
上限の想定が難しい場合や登録件数があまりにも多くなる場合には送料を『別見積もり』として登録し、受注後に送料を編集することも可能です。
受注後の送料編集については、受注商品情報編集ページをご確認ください。
配送設定ページでの設定
例えば下記画像のように登録すると、注文の合計商品数が4点以上・999点以下は送料別見積もりと表示されます。
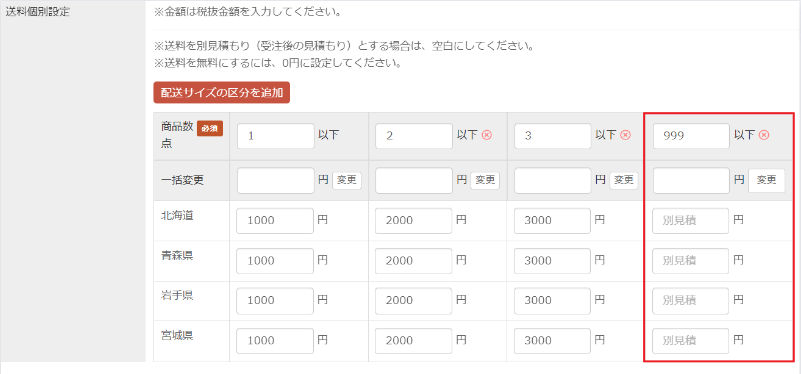
もちろん、購入商品数1点~100点まで想定して送料を設定しても問題ありませんが100点以上の注文があった場合、100点の場合の送料が適用される仕様になっています。
そのようなことが起きないように、『別見積もり』をご活用ください。
一般画面での見え方
実際に注文したときに発生する送料を、確認します。