会員を登録する
商品登録と同様にオープンまでに準備をしていただきたいのが会員情報に関わる設定と登録です。
こちらのページでは掛け率の設定や、会員ごとの決済方法の設定・会員登録フォームなどの設定方法をご案内いたします。
【STEP1】価格・表示グループの登録
Bカートでは商品ごとの価格や表示をグループ単位で変更する方法と会員(アカウント)毎に変更する機能をそれぞれ備えています。 ここでは基本編としてあらかじめグループの設定をして管理する方法をご案内します。
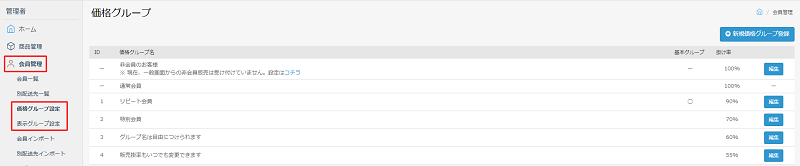
| 価格グループ | 登録されている商品に対して、グループ単位で一括で掛け率を適用することができます。 掛け率のベースとなる価格は単価で設定された値となり、【単価×掛け率(7掛けの場合は0.7)】の値が、 実際に該当の価格グループに所属する会員に反映される「販売価格」となります。 価格グループの詳細については価格グループ設定にてご確認ください。 |
|---|
表示グループ登録されている商品に対して、グループ単位で表示の制限を行うことが出来ます。
商品 × 表示グループの単位で商品を表示するグループを制限します。
各項目の詳細については表示グループ設定にてご確認ください。
Bカートでは、デフォルトで最大10個までの価格・表示グループを作成頂くことが可能です。
10グループ以上作成したい、という場合には、価格・表示グループ数の変更オプションを利用して増枠することも可能です。
【STEP2】決済方法の設定
各種設定 > 決済設定にて決済設定を有効にしましょう。
Bカートでは決済の設定に決済設定と会員情報編集の両方で設定をする必要があります。
※決済設定で該当の決済を【有効】にすると、まずサイト全体として、該当の決済が許可された状態となります。
実際に注文時の選択肢として表示される「決済方法」は、会員ごとに制御されていますので、必ず双方で設定を行いましょう。
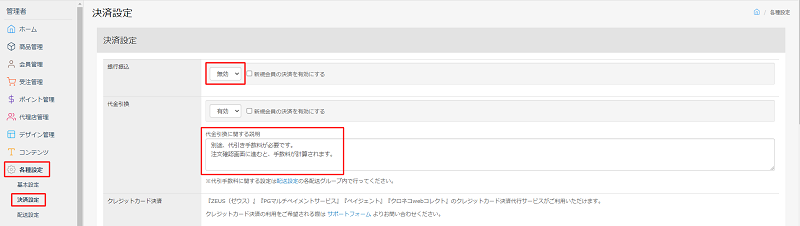
| 決済設定 | 追加したい決済方法の設定欄で、プルダウンを有効に切り替えると、設定項目が表示されます。 必要に応じて、説明文などを登録していきましょう。
なお、入力された項目のみが一般画面に表示がされますので、不要な項目は空欄でご利用ください。 POINT
【新規会員の決済を有効にする】にチェックをいれている場合、新規会員が会員登録を行った際に、
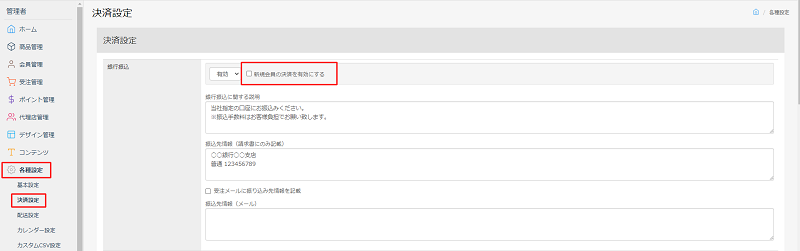
|
|---|---|
| 会員情報編集 | 会員管理 > 会員一覧 より、会員情報編集をクリックすると、該当の会員に許可する決済方法を設定できます。 「決済方法」の項目で、チェックの入っている決済方法が実際に注文時に指定できる決済方法となりますので、 許可したくない場合はチェックを外すようにしましょう。各項目の詳細については会員情報編集にてご確認ください。 POINT
会員ごとの決済方法で決済の指定が行われていない場合、注文時に「可能なご決済方法がございません。」と表示されます。
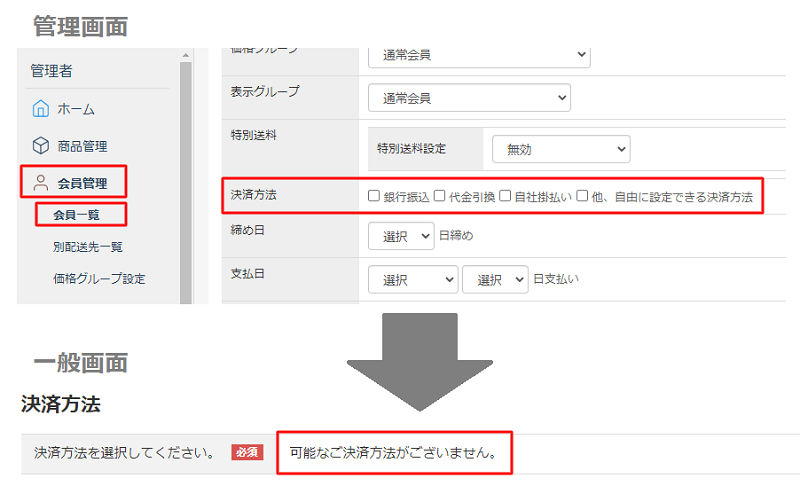
商品毎に利用できる決済方法を制限する決済制限を設定している場合、会員個別に設定した決済方法よりも 決済制限 の設定が優先されます。
「決済制限」機能の詳細や注意点につきましては商品毎の決済設定ページをご参照ください。 |
【STEP3】会員登録フォームの調整
会員登録時に必要な項目として提示される内容は、任意の内容で設定することが出来ます。
コンテンツ > 各ページ管理 > 会員登録ページ にて、必要な項目の精査や必須項目の設定を行っておきましょう。
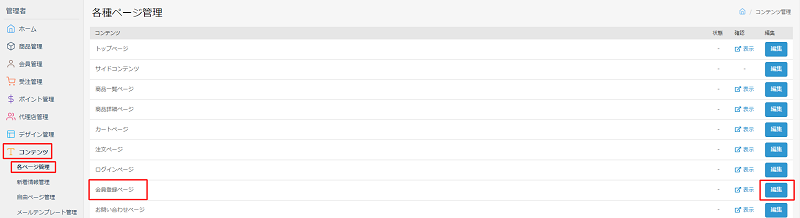
会員登録フォームでは、必須・任意の項目の設定や、カスタム項目の設定を行うことが出来ますが、仕様上、変更できない項目も存在します。
また、デフォルトで用意されている項目の名称を変更して頂く事も出来ません。
すでに用意されている「会社名」等の項目の名称を変更したい場合は、会員情報の項目名変更オプションでの対応となります。
| 各項目の設定 | 「会員登録・編集の許可」では、一般画面からの会員登録を受け付けるかどうか、 会員登録後、マイページでの登録情報の閲覧を許可するかどうかを設定できます。
また、各項目内にある「会員には変更させない」の項目にチェックをいれた場合、 |
|---|---|
| 任意のカスタム項目の設定 | 会員登録ページでは、デフォルトの項目以外にも任意のカスタム項目を用意することが可能です。 カスタム項目自体は最大3項目まで、項目内の選択肢として用意可能な値は最大10項目までとなります。 各項目の詳細については会員登録ページにてご確認ください。 |
【STEP4】管理画面上で会員登録
会員一覧のページでは、会員側からの会員登録とは別に、管理画面上からも会員の情報を登録することが出来ます。
すでに会員情報が分かっている場合や、予め会員情報を登録しておきたい場合に活用しましょう。
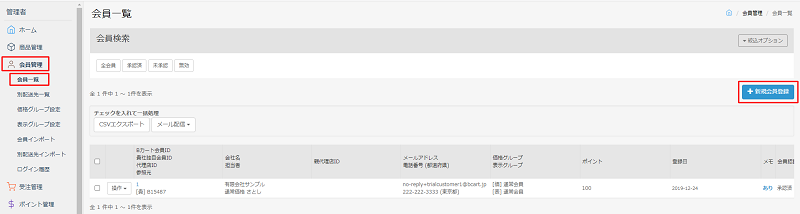
| 新規会員登録 | 会員一覧ページから右上の「新規会員登録」ボタンをクリックすると、管理画面上で会員の登録を行うことが出来ます。 会員登録時に表示される項目は、会員登録ページにて設定いただいた項目となります。 POINT
【STEP1】や【STEP2】で設定した価格・表示グループや決済方法の指定もこちらで行います。 |
|---|---|
| 会員情報の編集 | すでに登録されている会員情報を編集する場合、会員管理 > 会員一覧 ページにて、会員情報編集を行うこともできます。 登録済の各項目の変更や、メールアドレス等の連絡先の変更がある場合は、こちらで修正を行いましょう。 |
【STEP5】CSVで一括登録
会員情報をまとめて登録したい場合、CSVでデータを活用して一括登録が可能です。
会員管理 > 会員インポート ページから登録を行えます。
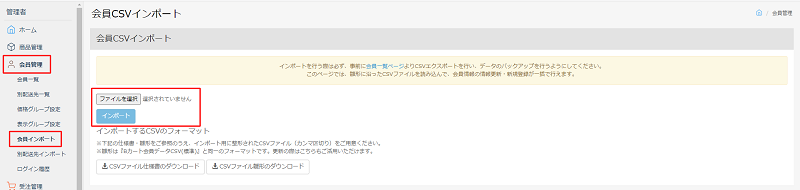
Bカート上に会員データを登録する際は、CSVファイルの雛形が存在します。
会員管理 > 会員インポートより、「CSVファイル雛形のダウンロード」をクリックすることで、雛形ファイルをダウンロードすることが出来ます。
また同様に、CSVファイルの各項目に入力する形式等は、「CSVファイル仕様書のダウンロード」にて確認することが出来ます。
必要に応じて仕様書をご覧いただきながら、正しい形式で登録をできるようにしましょう。
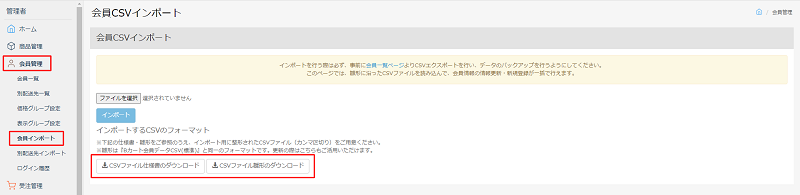
また、既存の会員情報を編集する際にもCSVファイルでの一括変更が可能です。
会員管理 > 会員一覧 より、変更を行いたい会員の情報をエクスポートし、変更項目を編集してください。
この際、登録日などの項目が、Excel等の表計算ソフトの仕様により、インポート形式とは異なる形で表示される場合がございます。
上記の場合、CSVインポート時のエラーについて解決方法などもご案内しておりますので、ご参考ください。
