CSVインポート時のエラーについて
今回はBカートでCSVインポートを行う際に様々なエラーが表出し難しいと感じることが多いのではないでしょうか。
多くのエラーは【CSVファイルの仕様書】をダウンロードいただき
「必須項目が入力されているか」や「正規表現で入力できているか」等をご確認いただくことで解決いたします。
しかしながら、エラーの中でもどこが間違っているのか分からないというお問い合わせが一番多い
「項目数が違います。」というエラーのよくある原因やその解決策について解説させていただきます。
エラーの主な原因
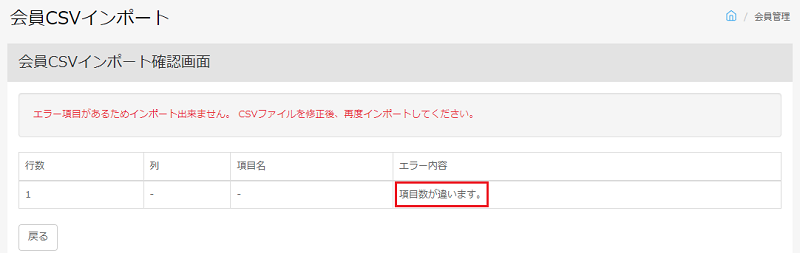
「項目数が違います。」のエラーの主な原因としては以下2点が挙げられます。
インポートのタイプが一致していない
カスタムCSV等でインポートを行う際に
インポートするCSVのファイルタイプと選択するインポートタイプが一致していない場合にエラーが表出されます。
そのため、カスタムCSV等をご使用の際は必ずインポートファイルとインポートタイプが一致しているかどうかご確認ください。
インポートファイルとインポートタイプが一致していない時のエラー例は下記動画をご参照下さいませ。
▼エラー例
インポートファイルとインポートタイプを一致させた際の成功例は
解決法1にてご説明しておりますので是非ご確認ください。
表計算ソフト(Excel等)の仕様による挙動
インポートファイルとインポートタイプを正しく一致させていたり、カスタムCSVを使わず全項目でインポートを行っていても
「項目数が違います。」や「有効な形式を指定してください。」等のエラーが表示される場合があります。
これは「Excel等の表計算ソフト」でCSVファイルの編集を行う際に『自動変換機能』や『空白が,(半角カンマ)に変換される』等の仕様により
表示形式が異なった状態でインポートを行ってしまうことが多くの原因です。
自動変換機能
「自動変換機能」の例としては、セルが数字と判断したものは指数形式(…E+12)で変換し表示したり
日付を本来とは違う形で表示する等があります。
▼具体例
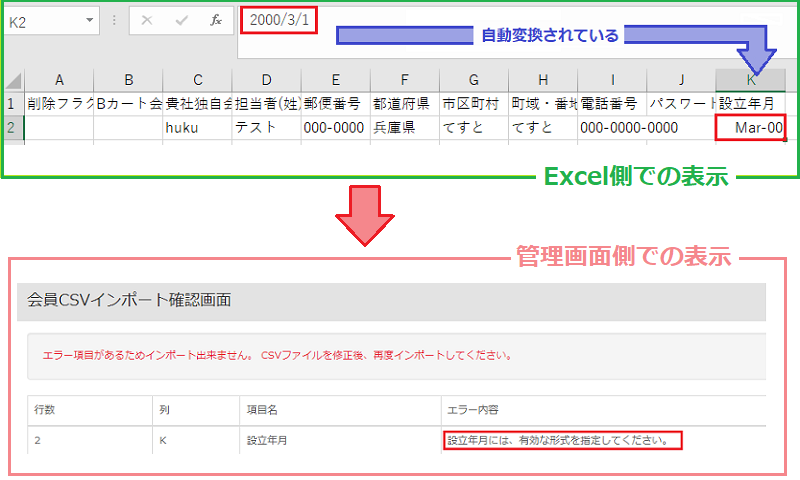
Excelの設定を変更し、Excel上で「自動変換機能」を行わないようにするためには解決法2をご確認ください。
空白が,(半角カンマ)に変換される
また「Excel等の表計算ソフト」の項目列の最後尾に何らかの原因で「空白」が入力されている場合
「Excel等の表計算ソフト」上では全くおかしい所は見当たりませんが「メモ帳」で開くと複数の「,(半角カンマ)」に変換されていることがあります。
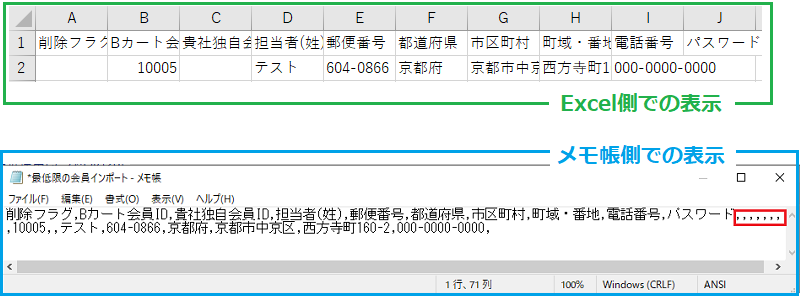
これに気付かずインポートを行ってしまうと「項目数が違います。」のエラーが表示されます。
他のCSVファイルからデータをコピー&ペーストしてくる時に、なぜか空白が入っていたというケースもよくありますので気を付けましょう。
解決法1
インポートファイルとインポートタイプを一致させることで「項目数が違います。」というエラーは表出されません。
詳細な方法については以下の動画でご説明させていただいておりますので、ご確認ください。
▼成功例
解決法2
ここではExcel上で「自動変換機能」によって表示形式が崩れないようにCSVファイルを開く方法をご案内いたします。
Bカート外のサービスは本来サポート対象外となっております。
以下の手順はあくまで参考としてご覧くださいませ。
上記手順はExcelのバージョン2207を元にご案内しております。
お使いのバージョンを確認の上お試しください。
なお、バージョンや表示が異なる際は、お手数ではございますが貴社にてお調べいただきご対応くださいませ。
Excelでの設定方法
- 初めにBカート管理画面からCSVエクスポートを行います。
- 次にExcelで「空白のブック」を開きます。
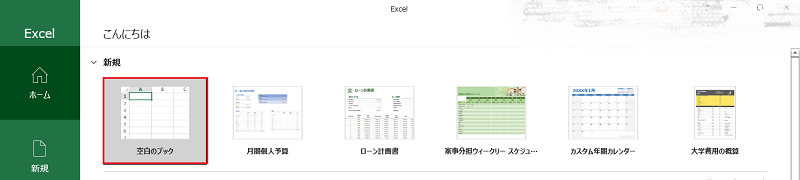
- タブ内のデータ > データの取得 >「 テキストまたはCSVから」にて該当のCSVファイルを選択します。
- 元のファイル:「日本語(シフトJIS)」、記号:「コンマ」にご設定いただき
【読み込み】をご選択いただきます。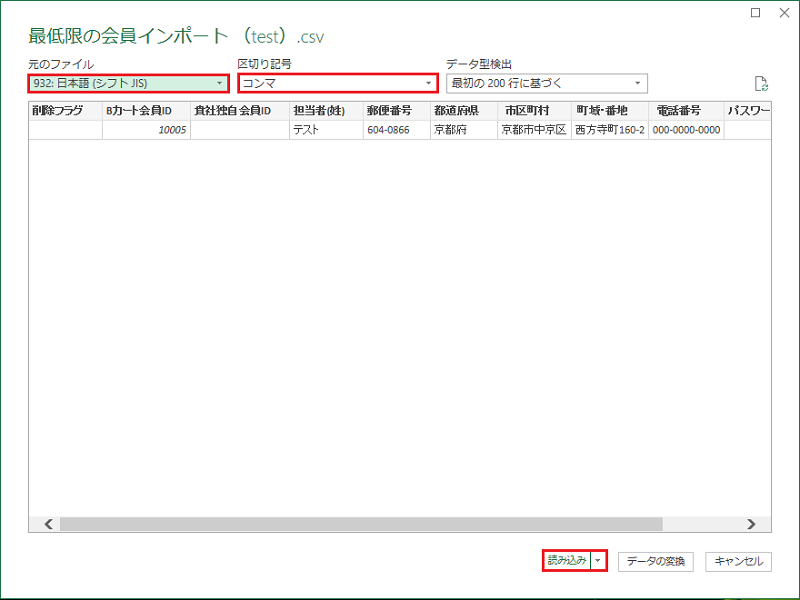
- 実際にデータが挿入されました。「設立年月」項目は自動変換されていません。
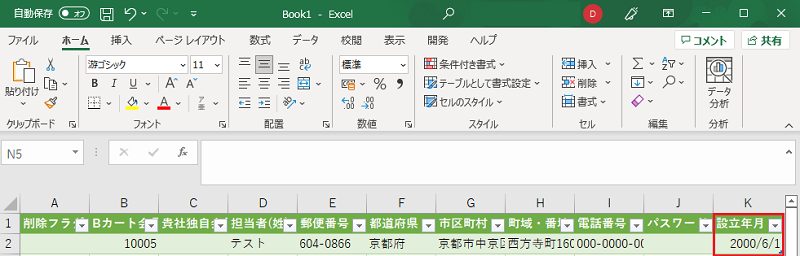
- CSVファイルを編集後、保存しましょう。保存の際に以下の様な表示が出ますが、【OK】をクリックします。
- 最後に保存したCSVファイルを実際にインポートしてみましょう。
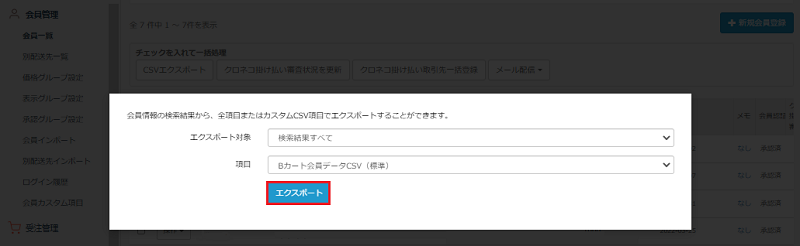
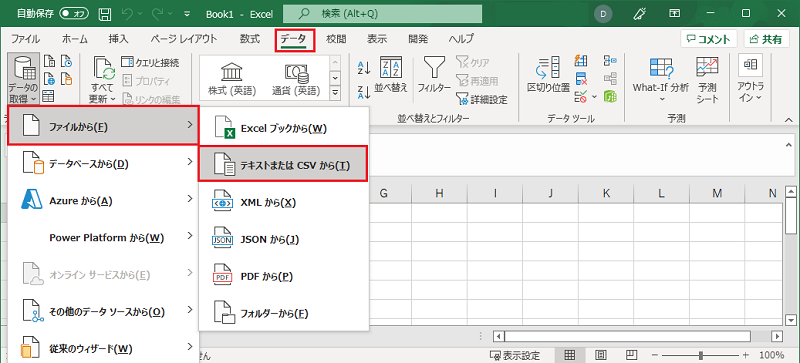
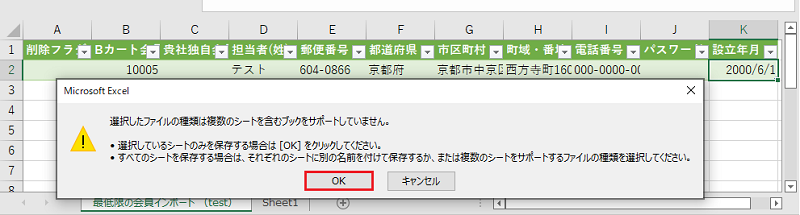
解決法3
Excelを使わなくてもよいという場合は、他の「自動変換機能」の無い表計算ソフトやテキストエディタをご活用いただくことで
解決法2の様な手順を行わずともCSVファイルを編集・保存・インポートすることが可能です。
Excel以外の表計算ソフトの使用率が高い例としてはLibreOffice(無料)等が挙げられます。
テキストエディタをご使用の場合はVisual Studio Code(無料)等がございます。
LibreOfficeやVisual Studio Codeはあくまで一例としてご案内しております。
外部ソフトのご利用につきましては、自社にてご確認いただき、ご判断くださいますようお願いします。
