見積から受注を作成
ここでは、見積から受注までの流れについてご説明させていただきます。
会員様側の操作についてもご紹介しております。
なお、見積一覧での操作や機能については見積一覧をご確認ください。
【STEP1】会員が見積を作成する
一般画面から見積を受け付けます。
各種設定 > オプション設定 にて「見積機能」を有効にすると、カートページで「注文へ進む」ボタンのとなりに「見積もりへ進む」ボタンが表示されます。
まずは、通常の注文と同じく商品をカートへ入れましょう。
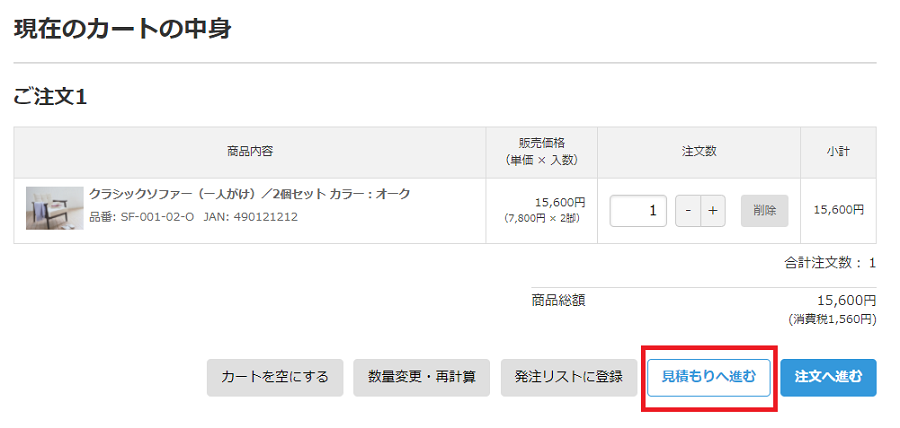
「見積もりへ進む」を選択後は、通常の注文と同じように確定まで進みましょう。
※見積では決済はされませんので、決済方法については予定している決済方法を選択してください。
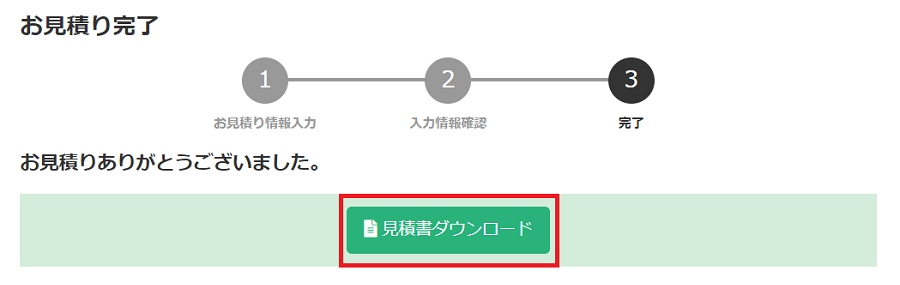
見積を確定させると、「お見積り完了」のページへ移ります。この時受注と同様に、会員と管理者に見積内容がメールで送信されます。
メールには見積書のPDFは添付されませんが、こちらの『見積書ダウンロード』から今作成した見積を見積書としてPDFで出力できます。
基本的には請求書と同じ内容ですが、見積の場合は有効期限も併記されます。
【STEP2】マイページから確認・注文する
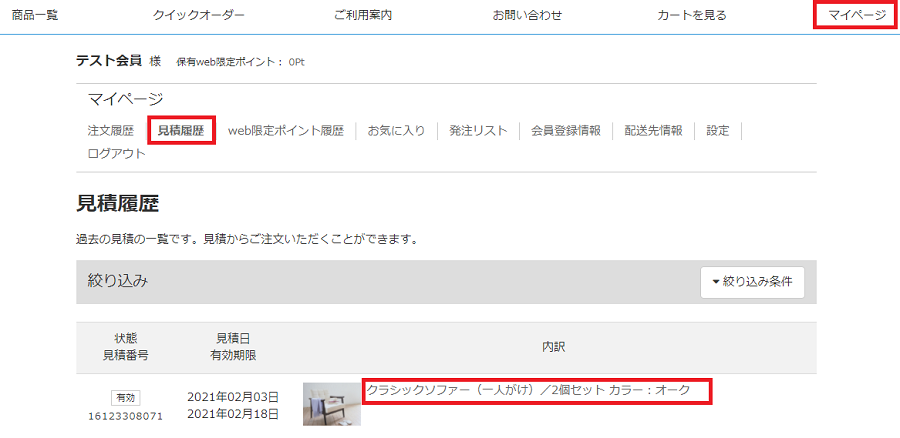
作成した見積は会員のマイページから閲覧や、見積書の発行ができます。
見積期限内であれば、この情報でそのまま受注へと進めます。
作成した見積内容は、マイページ > 見積履歴 > 内訳の商品名をクリックすることで確認が可能です。
見積内訳
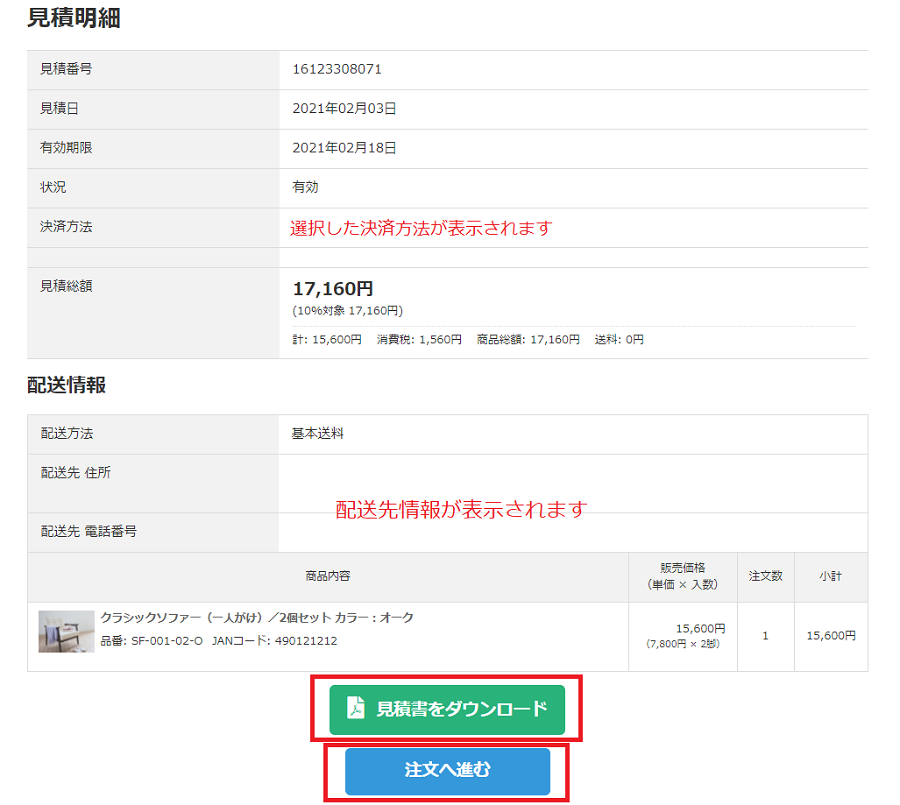
見積期限内であれば、「見積書をダウンロード」から見積書PDFのダウンロードや、「注文へ進む」から注文が可能です。
見積から受注を作成した場合や、見積期限が過ぎた場合「見積書をダウンロード」「注文へ進む」ボタンが消え下記の画像の文言が表示されます。
この表示がされている場合は、見積書のダウンロードや注文は出来ない状態となりますのでご注意ください。

【STEP3】見積一覧から受注する
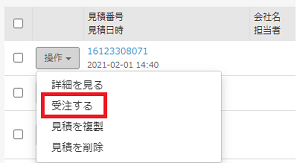
管理画面や会員側から作成した見積は、全て「見積一覧」から確認ができます。
受注したい見積番号の横にある『操作』の中から「受注する」をクリックしてください。
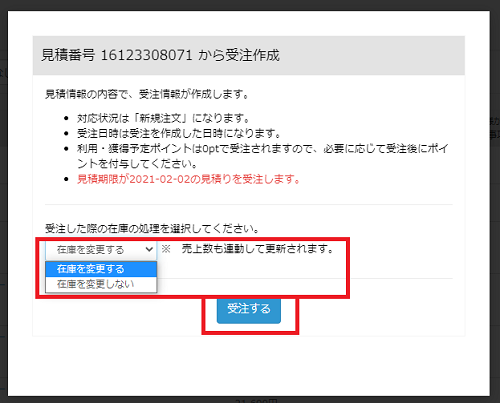
受注した際の在庫の処理を選択し、「受注する」をクリック。
管理画面上で見積から受注を作成する場合には、外部決済は利用できない仕様となっております。
「決済方法」にて外部決済を選択いただいている見積に関しては、受注時に制限がかかるのでご注意ください。
これで見積からの受注が完了です。
この場合、下記画像の文言が表示され見積情報の編集や削除は一切できないのでご注意ください。
見積内容の変更がある場合や、見積を削除したい場合には必ず受注前に対応しましょう。

そのため、インボイス(適格請求書)設定を【有効】にする前の見積を受注する場合には、
インボイス(適格請求書)設定【無効】の受注として登録されますので十分にご留意ください。
