インボイス(適格請求書)設定について
インボイス(適格請求書)設定【無効】の提供は既に終了しており、現在、全環境一律でインボイス(適格請求書)設定【有効】状態となっております。
Bカートにおけるインボイス(適格請求書)設定の設定方法や、
設定の【有効/無効】による変更点や注意点についてご案内しております。
インボイス(適格請求書)設定を有効にした場合の変更点
消費税の計算や設定について
各種設定 > 消費税
| インボイス(適格請求書)設定【無効】 | インボイス(適格請求書)設定【有効】 | |
|---|---|---|
| 消費税がかかる価格 | いずれかから選択可能 ・単価 ・販売価格(単価x入数) ・小計(単価x入数x注文数) ・総額 ※総額には、送料・決済手数料が含まれない。 |
一律設定のため選択不可
適格請求書の要件を満たすために、 |
| 消費税の端数処理 | いずれかから選択可能 ・四捨五入 ・切り捨て ・切り上げ |
いずれかから選択可能 ・四捨五入 ・切り捨て ・切り上げ |
| 受注総額の端数処理 | 税率毎の合計金額に、小数点以下が含まれている場合 端数処理は四捨五入固定となります。 |
税率毎の合計金額に、小数点以下が含まれている場合 端数処理は切り捨て固定となります。 |
| 税の表示 | 『内税表示』『外税表示』など、最大5か所で個別設定が可能です。 なお、送料・決済手数料については 設定状態に関わらず一般画面上には税込価格が表示されます。 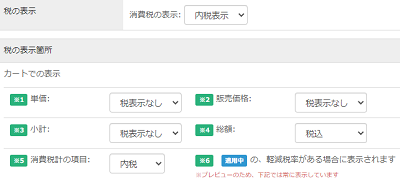 |
一律で『外税表示』となり、「税抜価格」が表示されます。
なお、単価・販売価格・送料/決済手数料については  |
ポイントの扱いについて
| インボイス(適格請求書)設定【無効】 | インボイス(適格請求書)設定【有効】 | |
|---|---|---|
| ポイント利用 |
税込の注文総額より利用ポイントを差し引きます。
単価1,000円(税抜)商品を3個購入し、100ポイントを利用する場合 1,000円x3個=3,000円(税抜)
3,300円‐100P=3,200円 |
税抜の注文総額より利用ポイントを差し引き、消費税計算を行います。
単価1,000円(税抜)商品を3個購入し、100ポイントを利用する場合 1,000円x3個=3,000円(税抜)
2,900円x1.1=3,190円(税込) ※税率10%の場合 |
メール文面について
| インボイス(適格請求書)設定【無効】 | インボイス(適格請求書)設定【有効】 | |
|---|---|---|
| メール本文 |
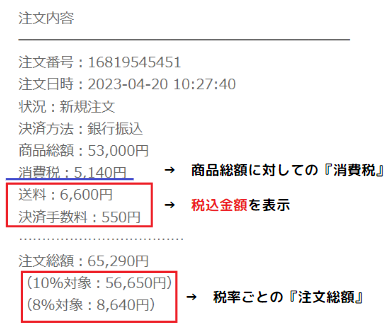 |
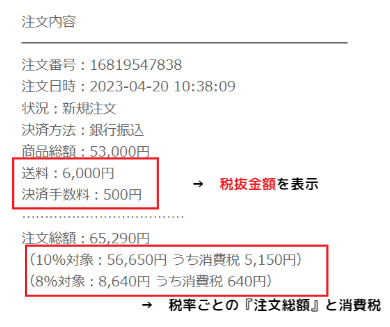 ※注文総額に対して消費税を計算するため |
送料や決済手数料について
| インボイス(適格請求書)設定【無効】 | インボイス(適格請求書)設定【有効】 | |
|---|---|---|
| 配送グループ 送料・代引手数料 |
「税込」または「税抜」登録を選択可能 ※一般画面の表示は一律で「税込金額」となります |
「税抜金額」のみ登録可能 ※一般画面の表示は「税抜」「税抜+税込」から選択可能 |
| 会員ごとの 特別送料 |
「税込」または「税抜」登録を選択可能 (各種設定 > オプション設定 > 会員毎の特別送料) ※一般画面の表示は一律で「税込金額」となります |
「税抜金額」のみ登録可能 ※一般画面の表示は「税抜」「税抜+税込」から選択可能 |
| 配送グループ 送料・代引手数料 消費税の端数処理 |
いずれかから選択可能 (各種設定 > 配送設定 > 消費税の端数処理) ・四捨五入 ・切り捨て ・切り上げ |
配送グループごとの[消費税の端数処理]は設定不可となります。 (各種設定 > 消費税「端数の処理」が適用されます。) |
| 会員毎の 特別送料無料設定 |
「税込」または「税抜」登録を選択可能 (各種設定 > オプション設定 > 会員毎の特別送料)
一般画面に表示する場合:「あと○○円(税込/税抜)で送料無料」 |
「税抜金額」のみ登録可能
一般画面に表示する場合:「あと○○円(税抜)で送料無料」 |
| 配送グループ毎の 送料無料設定 |
「税込」または「税抜」登録を選択可能 (各種設定 > 配送設定 > 送料無料設定)
一般画面に表示する場合:「あと○○円(税込/税抜)で送料無料」 |
「税抜金額」のみ登録可能
一般画面に表示する場合:「あと○○円(税抜)で送料無料」 |
受注CSV項目の出力内容
| インボイス(適格請求書)設定【無効】 | インボイス(適格請求書)設定【有効】 | |
|---|---|---|
| 送料 | 「税込金額」を出力 ※「税抜金額」で登録していても「税込金額」が出力されます。
|
「税抜金額」を出力 ※登録した「税抜金額」がそのまま出力されます。 |
| 決済手数料 | 「税込金額」を出力 ※「税抜金額」で登録していても「税込金額」が出力されます。
|
「税抜金額」を出力 ※登録した「税抜金額」がそのまま出力されます。 |
| 商品総額 | 「税抜金額」(整数)を出力 ※商品総額が小数点を含む場合も、 商品総額で一度端数処理(四捨五入)する為、 整数で出力されます。
|
「税抜金額」(小数点以下含む)を出力 ※商品総額が小数点を含む場合も、 端数処理は行わず、小数点以下を含む金額で出力されます。 |
| 消費税 | 『商品総額』にかかる消費税額を出力 ※送料・決済手数料にかかる消費税額は含まれません。
|
『注文総額』にかかる消費税額を出力 ※送料・決済手数料にかかる消費税を含みます。 |
| 商品行への 出力について |
「オプション設定」および「カスタムCSV設定」の設定にて、 送料や決済手数料を商品行として出力することが可能となります。 また、チェックを入れることで“税込金額として出力”も可能です。 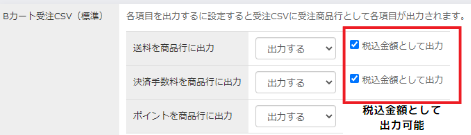
|
「オプション設定」および「カスタムCSV設定」の設定にて、 送料や決済手数料を商品行として出力することが可能となります。
なお、“税込金額として出力”の項目につきましては、 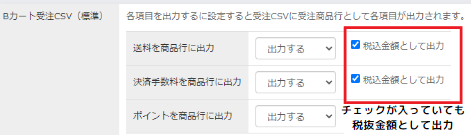 |
APIの出力内容
| インボイス(適格請求書)設定【無効】/【有効】</th | |
|---|---|
| APIについて |
変更点につきましては、『インボイス(適格請求書)設定によるAPIへの影響について』をご確認ください。
|
Webhookの出力内容
| インボイス(適格請求書)設定【無効】/【有効】</th | |
|---|---|
| Webhookについて |
変更点につきましては、APIと同様でございますので、
|
帳票について
| インボイス(適格請求書)設定【無効】 | インボイス(適格請求書)設定【有効】 | |
|---|---|---|
| 適格請求書 発行事業者 登録番号 |
設定項目なし | 『帳票設定』にて設定可能 ※インボイス(適格請求書)設定【有効】時にのみ表示 (各種設定 > 帳票設定 > 適格請求書発行事業者 登録番号) |
| カスタムCSS | カスタムCSSの記述が可能 プレビューからイメージをご確認いただけます。 |
インボイス制度対応用のカスタムCSSを記述可能 プレビューからイメージをご確認いただけます。 ※インボイス(適格請求書)設定の【有効/無効】に関わらず表示 |
| 請求書 | 請求書・請求書(まとめ)の選択が可能 ※請求書(まとめ)には商品単価が表示されません。 |
請求書のみ発行可能
請求書発行時に請求単位・取引単位から選択いただきます。
「取引単位」 受注ごとに分かれた『請求明細書(インボイス)』を出力します。
「請求単位」 請求書内で税抜き金額を加算し、各税率毎に消費税を計算し直す為、 各受注の合計金額と請求金額に差額が生じる可能性がございます。
例:同一会員の2つの受注にチェックをつけて請求書を作成する場合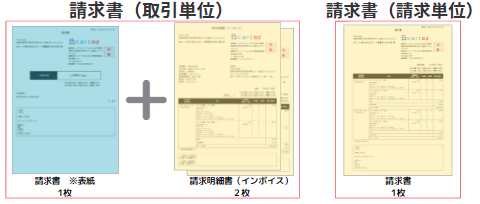 ※画像はイメージのためカラーをつけておりますが、 |
インボイス(適格請求書)設定を【有効】にした場合、請求書を含むすべての帳票フォーマットが変更となります。
設定切替前に、どのようなフォーマットになるのか確認したい場合には、以下手順にてご確認ください。
各種設定 > 帳票設定 > 『カスタムCSS(インボイス制度対応用)』の[プレビュー]にて確認したい帳票をクリック
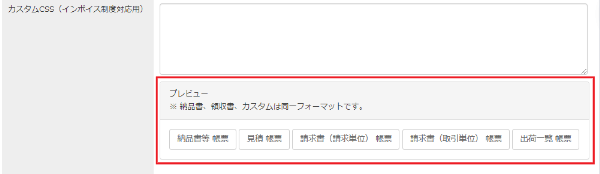
注意事項
外部サービスとの連携について
インボイス(適格請求書)設定を【有効】に切り替えた場合、いくつかの変更点がございます。
また、Bカート側がインボイス(適格請求書)に対応していても、外部サービス側が対応していないケースも考えられるため、
ご利用中の外部サービス側に確認せず設定を変更した場合には、うまくデータ連携が行えなくなる可能性もございます。
外部サービス側のインボイス制度への対応状況や設定手順につきましては、弊社からご案内することが出来かねますので、
設定を変更する場合には必ずご利用中の外部サービス側に変更点や、Bカートの設定を変更しても問題がないかをご確認いただきますようお願い致します。
設定変更前の受注について
Bカートの受注情報は、あくまで受注時点での情報を保持しております。
そのため、インボイス(適格請求書)設定を切り替える前の、設定が【無効】の時点で作成された受注につきましては、
インボイス(適格請求書)設定【有効】の受注として扱うことは出来かねます。
設定変更前の受注につきましては、インボイス(適格請求書)設定【無効】の受注として扱う、もしくは設定変更後に再受注いただくなどご検討くださいませ。
例)5月15日10時にインボイス(適格請求書)設定を【有効】に変更した場合
・5月1日~5月15日9:59までの受注 :インボイス(適格請求書)設定【無効】の受注
・5月15日10:00~5月31日までの受注:インボイス(適格請求書)設定【有効】の受注
帳票作成時の注意点について
インボイス(適格請求書)設定を【有効】に変更した場合、帳票のフォーマットが変更となります。
詳細につきましては、帳票についてをご確認ください。
フォーマットや出力内容の変更に伴い、
インボイス(適格請求書)設定が【有効】と【無効】の受注を
1枚の帳票にまとめることや、同時に帳票発行することは出来かねます。
そのため、一定期間内に【有効】と【無効】が混在する場合には、
2回に分けて2枚の請求書を発行いただく必要がございます。
設定変更のタイミングには十分にご留意くださいませ。

なお、各受注情報に紐づくインボイス(適格請求書)設定の【有効/無効】につきましては、以下手順にてご確認ください。
・各種設定 > 消費税 > インボイス(適格請求書)設定の「有効にした日時」から確認
・受注管理 > 受注一覧 > 絞込オプションの「インボイス(適格請求書)設定」にて【有効/無効】を絞り込み
例)5月15日10時にインボイス(適格請求書)設定を【有効】に変更し、5月末に1ヵ月分の請求書を発行する場合
・5月1日~5月15日9:59までの受注 :インボイス(適格請求書)設定【無効】の請求書
・5月15日10:00~5月31日までの受注:インボイス(適格請求書)設定【有効】の請求書
受注の複製について
「受注を複製」する場合には、該当受注が作成された時点の設定を保持する仕様となっております。
そのため、インボイス(適格請求書)設定を【有効】にする前の受注を複製する場合には、
インボイス(適格請求書)設定【無効】の受注として複製されますので十分にご留意ください。
※インボイス(適格請求書)設定が異なる受注は1枚の帳票にまとめることは出来かねます。
なお、現在のインボイス(適格請求書)設定状況と、複製しようとしている受注の設定状況が異なる場合には、
注意メッセージが表示される仕様となっておりますので、必ず状況をご確認くださいますようお願い致します。
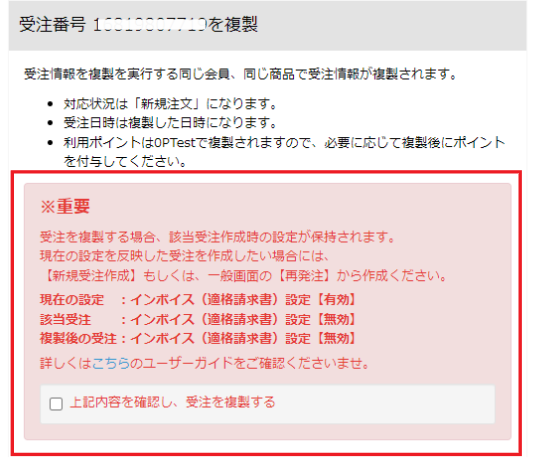
適格請求書以外のインボイス対応について
適格請求書等の写しの保存について
Bカート上の受注情報は、現状保存期間や上限を設けておらずすべての受注情報を保持しておりますが、
管理画面上から受注日時や情報が容易に編集可能であることから、
適格請求書等の写しの保存要件および電子帳簿保存法の要件は満たしていないものと考えております。
なお、インボイス制度や電子帳簿保存法に対応したBtoB決済サービスをお探しの場合には、
Bカート公式決済サービスのBカート掛け払いをご用意しております。
Bカートの請求業務自動化と「売掛金の未収」のリスクを回避できる決済サービスとなっておりますので、ぜひご検討ください。
適格返還請求書について
専用の機能や項目のご用意はございませんが、
該当の受注に対して、管理画面上からマイナス明細を追加し、
商品名に返還の元となる取引日を記載していただくことは可能です。
修正した適格請求書について
受注情報編集後に金額修正後の請求書を再発行し、交付することで要件を満たすと考えております。
(受注管理 > 受注情報 > 受注番号をクリック > 『受注商品を編集』)
設定手順について
インボイス(適格請求書)設定を有効にするための一連の流れについてご案内します。
・【STEP1】有効への切り替えチェック
・【STEP2】会員毎の特別送料を変更
・【STEP3】配送グループの送料/代引手数料を変更
・【STEP4】インボイス(適格請求書)設定を有効にする
・【STEP5】帳票の設定を行う
【STEP1】有効への切り替えチェック
【有効化チェック】を行う
インボイス(適格請求書)設定を有効にするために、変更が必要な設定を確認しましょう。
各種設定 > 消費税 > 『インボイス(適格請求書)設定』にて【有効化チェック】をクリック
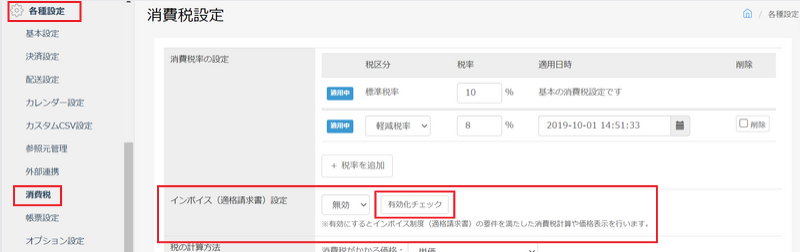
結果を確認する
| 切り替え可能 | 切り替えが可能な場合には、【STEP4】をご確認ください。
 |
|---|---|
| 切り替え不可 | メッセージの表示内容をご確認ください。 ・特別送料設定に関するメッセージ → 【STEP2】へ ・配送グループに関するメッセージ → 【STEP3】へ ※すべての設定を完了しない限り、設定を【有効】に切り替えることは出来ません。  |
有効化チェックを行った際に表示されるエラーメッセージをクリックすることで、設定ページへ遷移致します。
以降のSTEPにつきましては、設定変更が必要な箇所が多い場合に工数を少なく一括変更いただく方法を
ご案内しておりますので、必要に応じてご対応を検討くださいませ。
【STEP2】会員毎の特別送料設定を変更
各種設定 > オプション設定 > 『会員毎の特別送料』をご確認ください。
【利用しない】になっている場合は変更不要です。次の【STEP】へお進みください。
切り替え作業中に受注が入る可能性がある場合には、下記対応をご検討ください。
・顧客の利用が少ない時間帯に切り替え作業を行う
・サイトを一時的に『休止』状態とし、切り替え作業完了後に『公開』する
(各種設定 > オプション設定 > サイト公開設定)
オプション設定にて【税抜価格】に変更する
各種設定 > オプション設定 > 『会員毎の特別送料』を確認
【税込価格】になっている項目を【税抜価格】に変更
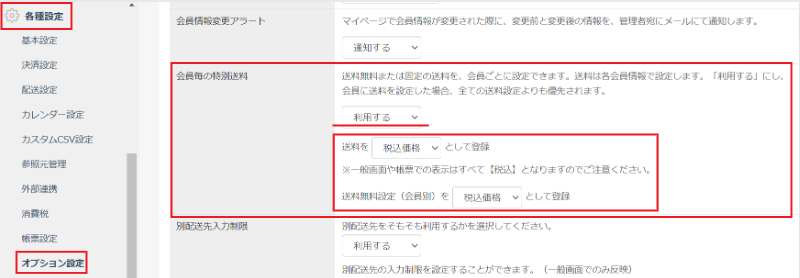
こちらの設定を変更しても価格は変動致しません。
設定変更後は、必ず価格を変更してください。
会員インポートにて価格を更新する
次に、登録されている価格を更新していきましょう。
価格を更新する方法としては、以下の二通りございます。
- 管理画面から1件ずつ更新する
- CSVインポート機能を活用し一括で更新する
今回は、複数会員の登録情報を一括で更新できる『会員インポート』を活用する方法をご案内いたします。
会員インポートにて価格を更新する場合、事前にカスタムCSVを用意しておくことで、
必要最小限の項目のみでCSVをエクスポート/インポートすることが可能となります。
各種設定 > カスタムCSV設定 > 【カスタムCSV登録】をクリックし件名など必須項目を入力
出力タイプにて会員情報CSV(インポート対応)を選択
今回は必要最小限の削除フラグ・Bカート会員ID・特別送料・特別送料無料設定のみで作成しておきましょう。
(必要に応じて任意の項目を追加してください。)
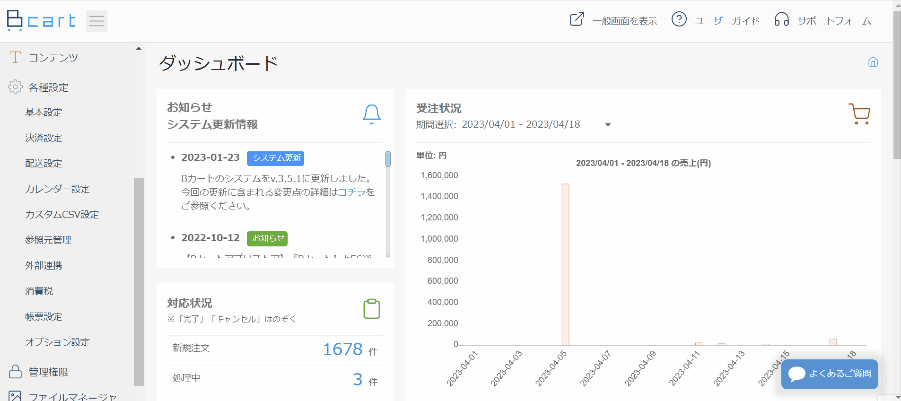
こちらの設定は必須ではありませんが、
CSV上の項目数が多い場合には、想定していない項目を更新してしまう可能性も高くなるため、
必要最小限の項目のみで更新できるカスタムCSVの設定を推奨しております。
Bカート上に登録されている会員情報をCSVにエクスポートしましょう。
会員管理 > 会員一覧 > チェックを入れて一括処理『CSVエクスポート』をクリック
今回は予め用意しておいたカスタムCSVでエクスポートしておきます。
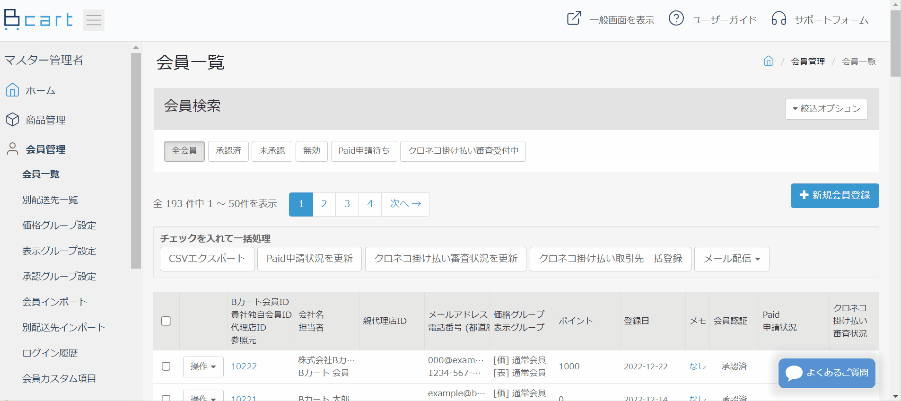
エクスポートしたCSV上で必要な部分を更新し、インポートしていきましょう。
今回は、送料などの金額を“税抜き”に変更する必要があるので、
すべての金額が”税抜き”であることを確認してからインポートします。
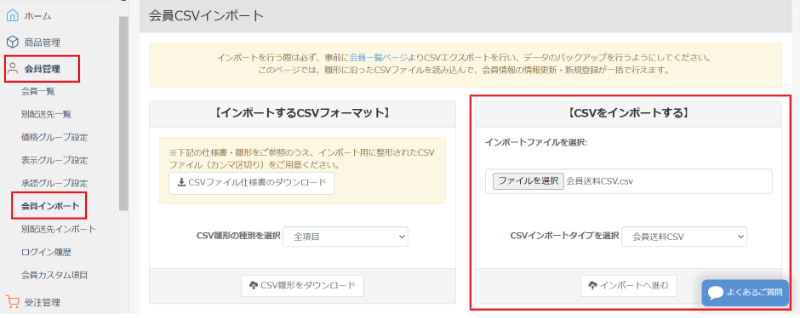
インポート時にエラーが出た場合には、ファイルの開き方やインポート方法が異なっている可能性がございます。
いくつかの解決法をご案内しているCSVインポート時のエラーについてをご確認ください。
【STEP3】配送グループの送料/代引手数料を変更
送料・代引手数料を変更する
送料・代引手数料を【税込価格】で登録している場合、すべての設定を【税抜価格】に変更する必要があります。
価格を更新する方法としては、以下の二通りございます。
- 管理画面から1件ずつ更新する
- CSVインポート機能を活用し一括で更新する
今回は、複数グループの登録情報を一括で更新できる『CSVインポート』を活用する方法をご案内いたします。
※今回は送料の変更手順をご案内いたしますが、代引手数料も同様の手順で更新いただけます。
CSVインポートにて価格を更新する場合、事前に設定変更が必要なグループを確認しておくことで、
更新すべきグループのみをCSVエクスポート/インポートすることが可能となります。
【有効化チェック】の手順については【STEP1】をご確認ください。

Bカート上に登録されている送料/代引手数料をCSVにエクスポートしましょう。
各種設定 > 配送設定 > 更新したい配送グループにチェックを入れて『送料(または代引手数料)CSVエクスポート』をクリック
今回は予め確認しておいた設定変更が必要なグループのみをエクスポートしておきます。
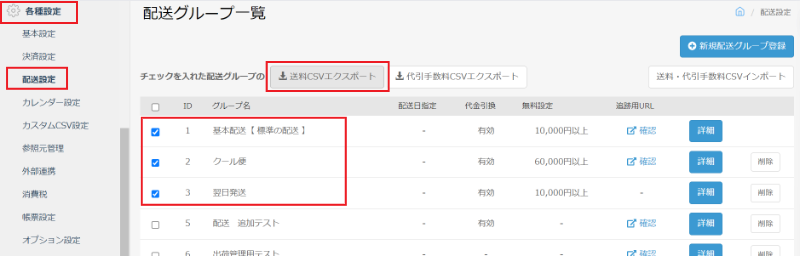
エクスポートしたCSV上で必要な部分を更新し、インポートしていきましょう。
送料や代引手数料を“税抜金額”に変更する必要があるので、
すべての金額が”税抜”であることを確認してからインポートします。
CSV上で入力している金額が税抜金額で間違いないかをご確認くださいませ。
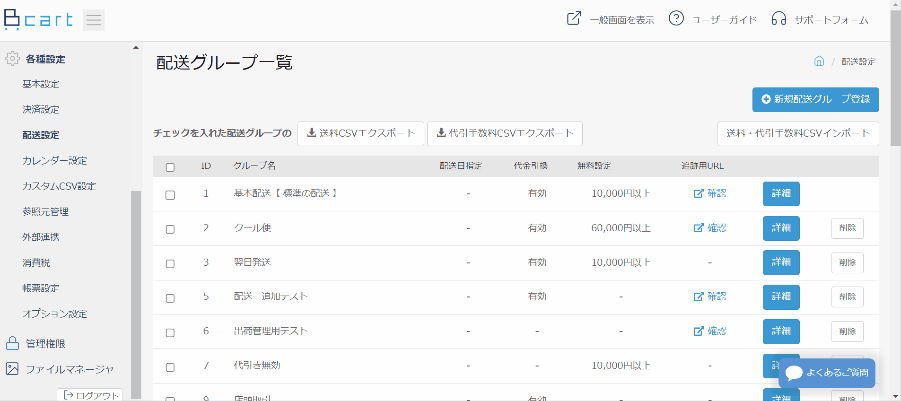
CSV内の『処理フラグ』に入力するフラグは仕様書をご確認ください。
各種設定 > 配送設定 > 【送料・代引手数料CSVインポート】 > 『CSVファイル仕様書のダウンロード』
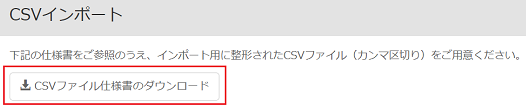
『送料無料設定』の税区分や金額を変更する
送料無料設定を行っている場合、管理画面上から個別にご変更いただく必要がございます。
各種設定 > 配送設定 > 「無料設定」を設定している配送グループの【詳細】をクリック
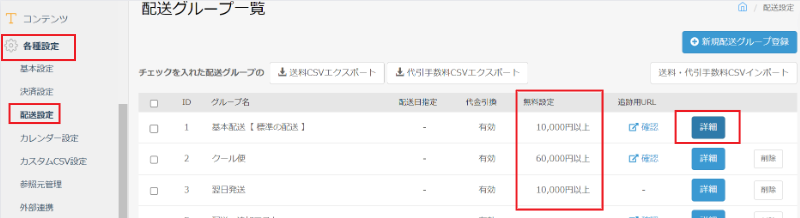
『送料無料設定』にて、【税抜】を選択し金額を変更しましょう。
※送料無料設定を利用しているすべての配送グループ設定をご変更ください。
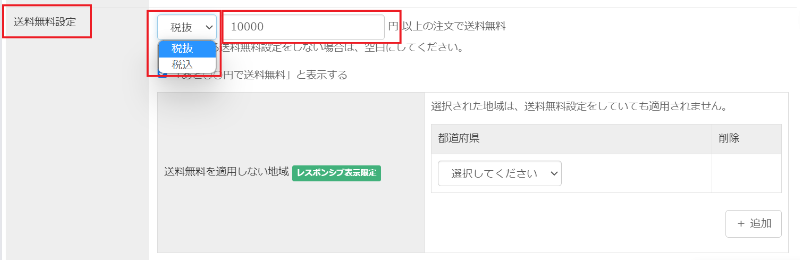
【STEP4】インボイス(適格請求書)設定を有効にする
有効にするための準備や変更点や注意事項の確認まで完了次第、インボイス(適格請求書)設定を変更しましょう。
各種設定 > 消費税 > インボイス(適格請求書)設定にて【有効化チェック】後に【有効】を選択し更新
変更点を確認するチェックボックスが表示されるため、確認後にチェックを入れ【更新する】をクリック
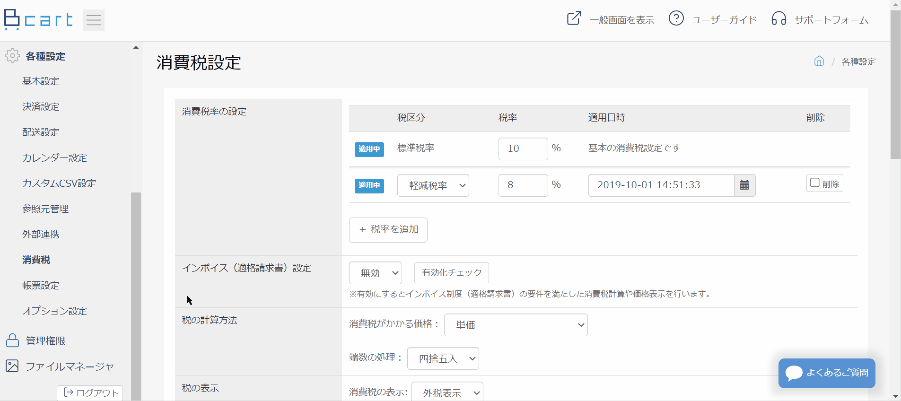
【有効】に切り替えた場合、有効にした日時が表示されます。
いつ設定を切り替えたのか確認する場合にご活用ください。

【STEP5】帳票の設定を行う
最後に帳票の設定を変更しましょう。
各種設定 > 帳票設定 > 『適格請求書発行事業者 登録番号』を設定
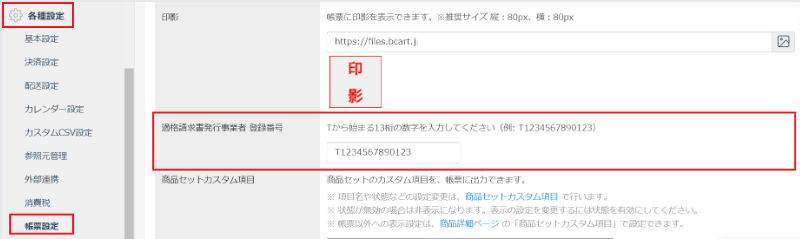
また、必要に応じて『カスタムCSS(インボイス制度対応用)』もご設定ください。
※こちらの項目は、インボイス(適格請求書)設定が【無効】の場合にも設定可能です。
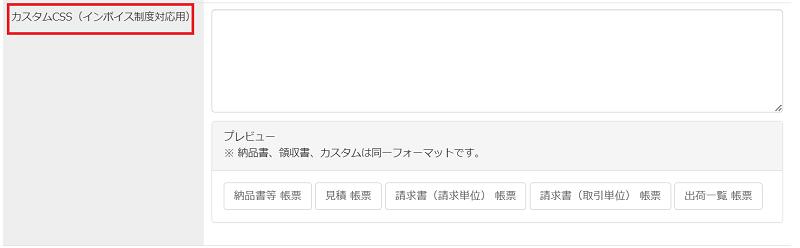
請求書について
請求書発行時に請求単位・取引単位から選択いただきます。
Bカートから帳票を作成する手順についてはこちらをご確認ください。
「取引単位」
合計請求金額や対象の受注番号が記載された請求書表紙と
受注ごとに分かれた『請求明細書(インボイス)』を出力します。
「請求単位」
チェックした受注分の請求をまとめて1枚の請求書として出力します。
請求書内で税抜き金額を加算し、各税率毎に消費税を計算し直す為、
各受注の合計金額と請求金額に差額が生じる可能性がございます。
例:同一会員の2つの受注にチェックをつけて請求書を作成する場合
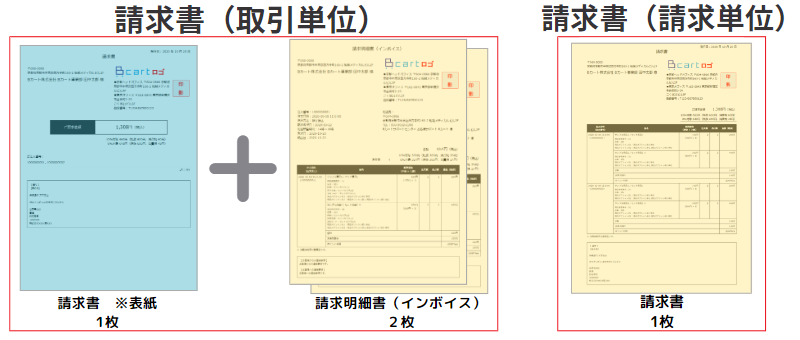
※画像はイメージのためカラーをつけておりますが、帳票の背景色は一律で白色となります。
※記述後に帳票設定ページ最下部の【更新】をクリックすることでプレビューにも反映されます。
記述箇所
各種設定 > 帳票設定 > 『カスタムCSS(インボイス制度対応用)』
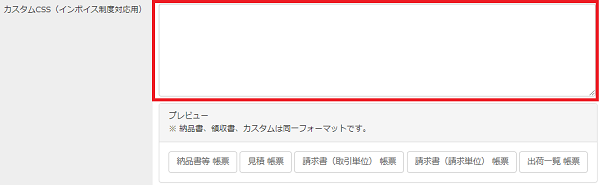
記述するCSS
/* 請求書 (表紙) 1枚目のタイトルを変更する */
.page.page--invoice-addition-total .title span{
display: none;
}
.page.page--invoice-addition-total .title:after {
content: '任意の表紙タイトル';
}
デフォルトでは請求書の表記ですが赤字を変更することでタイトルの変更が可能です。
/* 請求明細書(インボイス)※2枚目以降※のタイトルを変更する */
.page.page--invoice-addition-detail .title span {
display: none;
}
.page.page--invoice-addition-detail .title:after {
content: '任意のタイトル';
}
デフォルトでは請求明細書(インボイス)の表記ですが赤字を変更することでタイトルの変更が可能です。
