受注商品情報編集
受注商品の編集ページは、編集ページと確認ページの2つに分かれています。
-
受注商品情報編集ページ
-
受注商品情報(セット毎)を編集します。
受注詳細ページ内の【受注商品を編集】から「受注商品情報編集ページ」へ遷移します。
項目内容は確認画面と同様です。
1受注商品をインポート 登録済みの商品の情報をCSVにて一括で取り込むことが可能です。
クリック後に説明がポップアップで表示されますので、雛形をダウンロードいただきご利用ください。
詳細はこちらをご確認くださいませ。2詳細表示 すでに受注済の商品の詳細情報を見たい場合はこちらのボタンにて開閉して確認できます。
一番上部にある「すべての詳細表示」を利用すると、
受注登録されているすべての商品詳細を一括で開閉することが可能です。3商品内容の変更 商品名をはじめとする項目内容を変更します。
※変更をした場合でも、元の商品基本情報や商品セット情報の登録内容に影響はありません。価格を設定した『有料商品オプション』を追加・削除・編集した場合は
商品の単価に対して価格が調整されます。
挙動の詳細については、本ページ下部の受注情報確認ページの『 1更新される受注商品』からご確認ください。4価格・注文数の変更 単価・単位・税区分・税率・受注数を変更します。
※【新規受注商品を作成】にて、新たに商品を作成する場合は入数もご設定ください。5削除 受注商品を一行分削除します。 6手動で編集 送料や決済手数料を手動で編集したい場合にはチェックを入れて編集ください。
※こちらにチェックを入れた場合、【送料・決済手数料自動計算】はご利用いただけません。7送料・決済手数料自動計算 受注情報や出荷情報にて登録されている決済方法・配送グループの情報、
または、会員毎の特別送料などの設定を基に送料や決済手数料を自動で計算します。
※適用された設定内容は、ボタンをクリック後に各項目の上部へ赤字で表示されます。
手動で入力したい場合には【手動で編集】にチェックを入れて、調整ください。8新規受注商品を作成 Bカート上に登録のない商品を受注に追加する際にご活用いただけます。
※こちらで追加した商品はBカート上に商品登録されることはございません。
あくまで該当の受注にのみ追加されるイレギュラーな商品として追加が可能です。
使用例)特別値引きなど在庫数や集計と連動させたい場合は、次項目の『登録済商品を新規に挿入』から商品を選択ください。
9登録済商品を新規に挿入 Bカート上に登録のある商品を挿入する際等にお使いいただけます。
詳細はこちらからご確認下さいませ。10確認画面へ進む 内容に間違いがなければ確認画面へ進んでください。 -
受注商品情報確認ページ
-
変更した受注の最終確認
-
『受注情報確認ページ』の最下段にて変更した受注の最終確認をします。
編集は、上記の『受注情報確認ページ』で行います。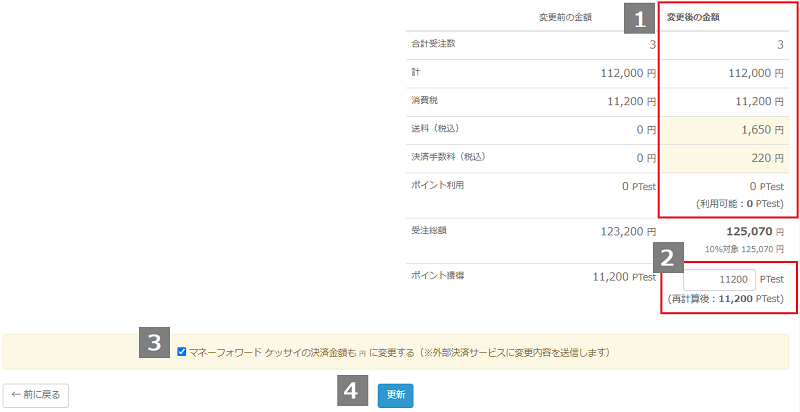
1変更される金額について 修正後に受注金額・消費税・決済手数料・送料が変更となった場合、「変更後の金額」の各項目の背景が黄色に変わります。
こちらの項目は自動で更新されますので、内容に間違いがないかの確認をご確認ください。
2ポイント獲得 必要に応じて手動でご変更ください。
※獲得ポイントについて再計算後の値がフォーム下部に表示されますので、参考にしてください。3確認事項について 外部決済を利用している場合、変更内容によっては確認事項が表示されます。
【クレジットの場合】
例:「クレジットの決済金額も〇〇円 に変更する(※外部決済サービスに変更内容を送信します)」
【BtoB決済サービスの場合】
例:「○○○の決済金額も〇〇円 に変更する(※外部決済サービスに変更内容を送信します)」4更新 すべての確認が終わったら更新ボタンを押しましょう。変更完了し、受注情報ページに戻ります。
受注詳細ページ内の【受注商品を編集】 > 「受注商品情報編集ページ」 > 『確認画面へ進む』から
各編集・変更内容を確認・確定します。
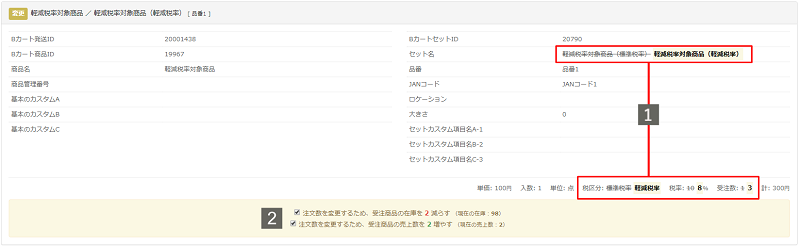
| 1更新される受注商品 | 修正前後の変更箇所を見比べられることが可能です。 修正前は「 商品の受注自体を削除した場合、確認画面では【削除】のフラグが付きます。
価格を設定した『有料商品オプション』を受注に追加・削除・編集した際の挙動は以下の通りとなります。  ▼削除 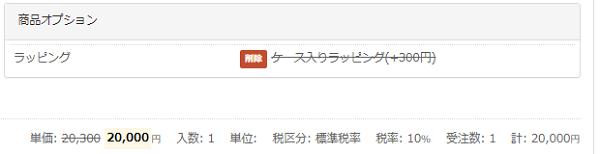 ▼編集 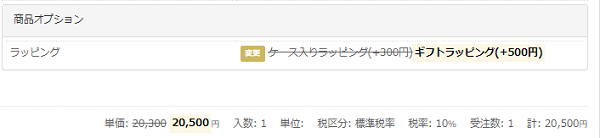 |
|---|---|
| 2在庫数・売上数の変動 |
変更によって在庫数・売上数が修正されます。
【注文数を増やした場合】
【注文数を減らした場合】
【在庫数 < 注文数になった場合】
※なお、〇〇 にチェックをいれると一括での変更が可能です。 |
この商品で利用できない決済方法が設定されています。※このまま更新することも可能です。が表示される場合
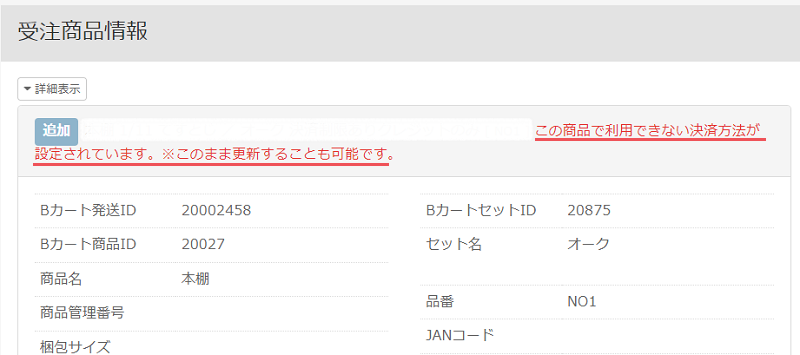
セット情報にて決済制限が設定されていて商品にて「利用できない決済方法」が受注で選択されている場合に表示されます。
管理画面からの受注作成時は「利用できない決済方法」でも受注作成可能です。
内容に間違いがないかご確認のうえ【更新】ください。
※管理画面からの受注作成時はクレジットなどの外部決済は選択いただけません。
「決済制限」機能の詳細や注意点につきましては商品毎の決済設定ページをご参照ください。
