Bカート内でのデータ移行について
前提
Bカート上で複数サイトを運営したい方や新たなトライアル環境へデータを移行したい方等は
以下手順をご参考いただきデータ移行をお試しください。
弊社にて既存環境から新規環境へのデータの移行は行っておりませんので
貴社にてデータの移行を行っていただく必要があること、ご留意くださいませ。
既存環境で外部連携サービスをご利用いただいている際は
サービスによっては複数サイト分の契約が追加で必要となる可能性がございますので
ご利用いただいている外部連携サービスへご確認くださいませ。
手順
以下にて手順は一通りご案内させていただきますが、
運用形態に合わせて不要なポイントはスキップ・変更等を行っていただければと存じます。
移行前後のBカートでの設定を一致させる
以下の項目はCSVで一括で変更するということが出来かねます。
そのため、お手数ではありますが手動でご変更いただく必要がございます。
グループ設定
価格・表示・商品・配送グループ等の設定を同じにしましょう。
IDとグループ名が異なると、会員インポートや商品インポートを行った際に会員や商品に
移行前の環境と異なるグループが紐づけられる可能性がございますのでご注意下さい。
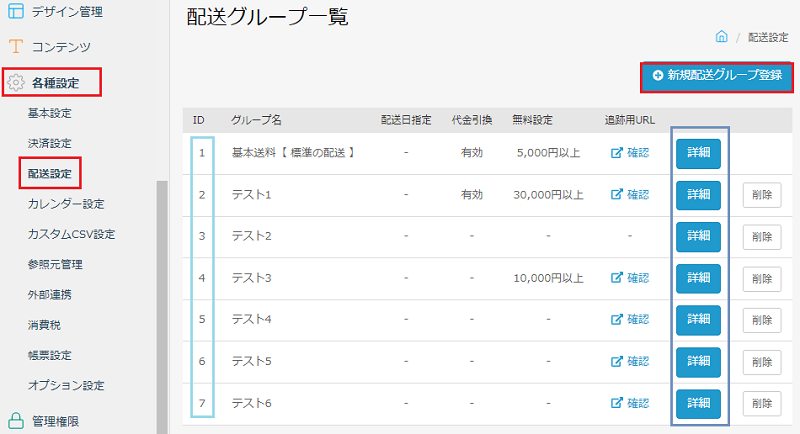
※例として配送グループを挙げています。
IDは連番となるため、登録する順番に気を付けましょう。
各種設定
各種設定 > 消費税設定
税率や税の表示箇所等を一致させましょう。
税の表示箇所は実際の表示を見ながら設定することが可能です。
各種設定 > オプション設定
『貴社独自会員IDでログイン』や『空のメールアドレスを許可』や『会員毎の特別送料』項目等を
移行前の環境と同じように設定していきましょう。
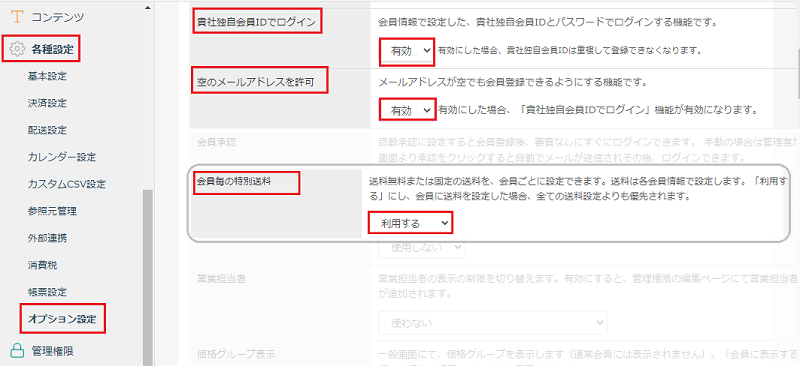
各カスタム項目
会員に紐づける会員カスタム項目や商品に紐づける商品基本・セットカスタム項目等を一致させることで
会員や商品に紐づけていた任意の項目をそのまま次の環境に引き継ぐことが可能です。
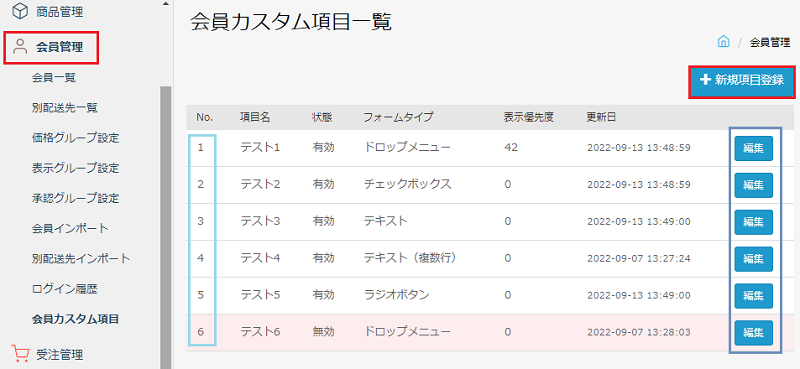
デザインに関わる設定
コンテンツ > 各ページ管理
商品一覧ページ > 『商品一覧表示パターン』や他の項目の設定を一致させましょう。
フリースペースやカスタムCSS
各ページのフリースペースやデザイン管理 > カスタムCSS内に記述している内容も一致させましょう。
HTMLやCSSはサポート対象外であり
記述内容のご案内や動作の保証は出来かねますのでご理解の程よろしくお願いいたします。
CSVを用いて各情報を登録する
カスタムCSVを作成する
データの移行等を行う際は、必ずカスタムCSVをご使用ください。
カスタム項目が一致していない場合や今後アップデートで項目が増減する場合等に
標準のCSVでのエクスポートを行っていると、エラーが発生する場合がございます。
各種設定 > カスタムCSV設定の【カスタムCSV登録】から新規カスタムCSVを作成します。
必要な項目を「CSVに出力しない項目」から「CSVに出力する項目」へドラッグアンドドロップしましょう。
『項目列のクイック選択』をご活用いただくと、全項目や必須項目のみを
自動的に「CSVに出力する項目」へ移動させることが可能です。
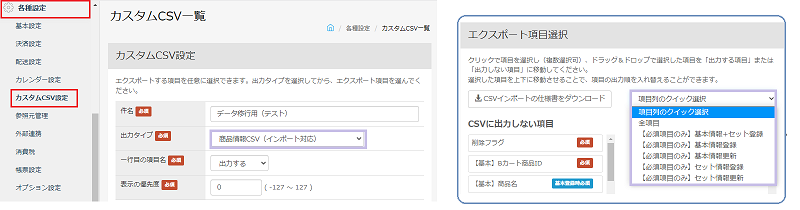
各情報をCSVエクスポートする
会員管理 > 会員一覧や商品管理 > 商品一覧から該当商品の【CSVエクスポート】を行います。
次に『項目』を選択する際は必ず予め作成したカスタムCSVをご選択ください。
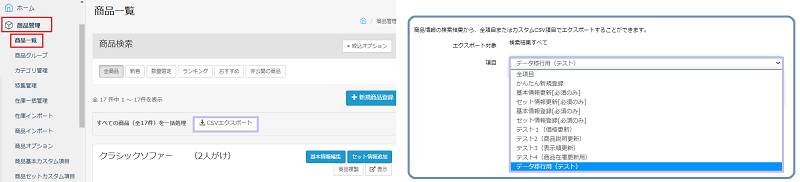
CSVファイルを編集する
【Bカート会員ID】【Bカート商品ID】【BカートセットID】【カテゴリID】等の、
Bカート上で自動採番される各IDにつきましてはコピー頂く事が出来かねております。
新規サイト側では登録順に新たに自動採番されますので、あらかじめご承知おきくださいませ。
CSVファイルの編集を行います。
ExcelやLibreOffice等の表計算ソフトやサクラエディタ等のテキストエディタ上で会員情報や商品情報の入力を行います。
この際の入力規則等に関しましては、会員CSVインポートの仕様書や商品CSVインポートの仕様書をご覧ください。
CSVインポートを行う
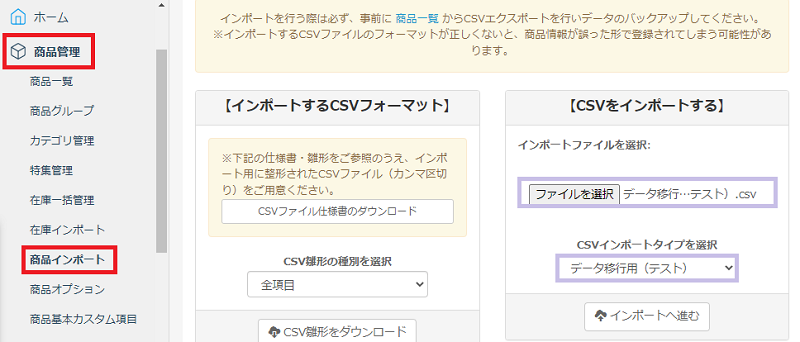
会員管理 > 会員インポート・商品管理 > 商品インポートから先ほど編集したCSVファイルを選択します。
必ずインポートファイルとインポートタイプは一致させましょう。
CSVインポート時のよくあるエラーはこちらをご覧ください。
