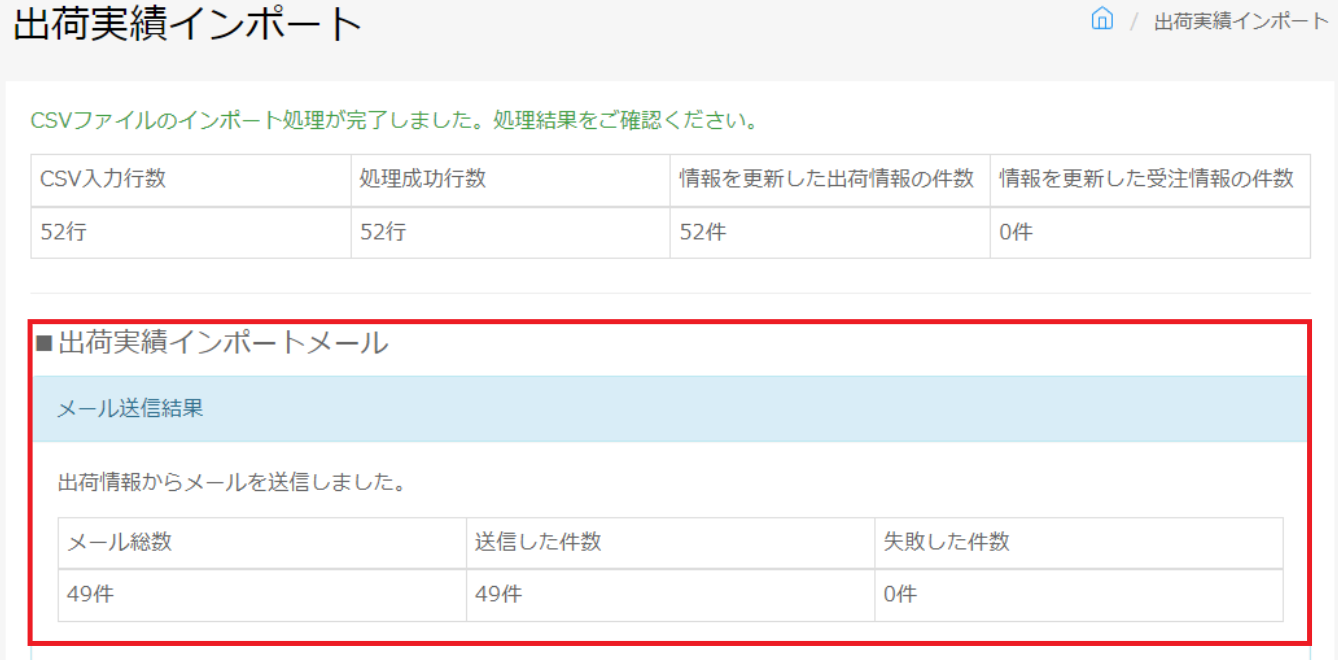出荷実績インポート
発送情報をあらかじめ準備して、Bカートのデータベースに読み込ませる事が可能です。その際、CSVファイルを使用します。
ひとつひとつ受注情報で配送のお知らせを入力するのは、場合によっては時間がかかってしまいます。能率よく処理をする為に、「出荷実績インポート」機能を使いましょう。
目次
出荷実績CSVファイルを使って一括で管理する
-
受注管理 > 出荷実績インポート ページを表示します。

-
インポートしたデータは「Bカート発送ID」をキーにして出荷情報が更新されます。
尚、更新可能な項目は出荷実績インポートのページにございますCSVファイル雛形のダウンロードよりご確認ください。1CSVファイルの雛形 インポートするファイルのひな形をダウンロードできます。ダウンロードしたファイルに入力項目について記載されていますので、この形式に従い編集していきましょう。
※データは半角数字でご入力ください。
※送り状番号と発送日が空欄の場合は、空の内容で上書きされます。
※ファイル名を変更しても問題ありませんが、半角英数字で入力してください。2CSVファイルを選択 編集したCSVファイルを選択します。 3インポート CSVファイルを指定後、『インポート』をクリックしましょう。選択したファイルがインポートされます。 4仕様書 更新がうまくいかない場合や、入力内容がわからない場合は仕様書を参考にして下さい。 エラー CSVファイルの内容に、間違いがあった可能性があります。詳細なエラーメッセージが出ますので、ご確認ください(日付が○月△日に変換されている、全角数字になっている、「,」で区切られていない、等がよくある原因です)。 -
インポート後にメールを配信する
「CSVファイルのインポート処理が完了しました。処理結果をご確認ください。」等の表示がされれば、インポート完了です。
出荷実績インポート後の処理完了ページに表示されている、「情報を更新した受注一覧へ」および
「情報を更新した出荷一覧へ」のボタンは、インポート件数が50件以内の場合にのみ表示されます。
出荷実績インポートメールの設定を予めしていただくことで、発送状況を「発送済以外から発送済」に変更した出荷に対して、一括でメールを送信することが可能です。
事前の設定をする
各種設定 > オプション設定 > 『出荷実績インポートメール』 にて事前の設定を行います。
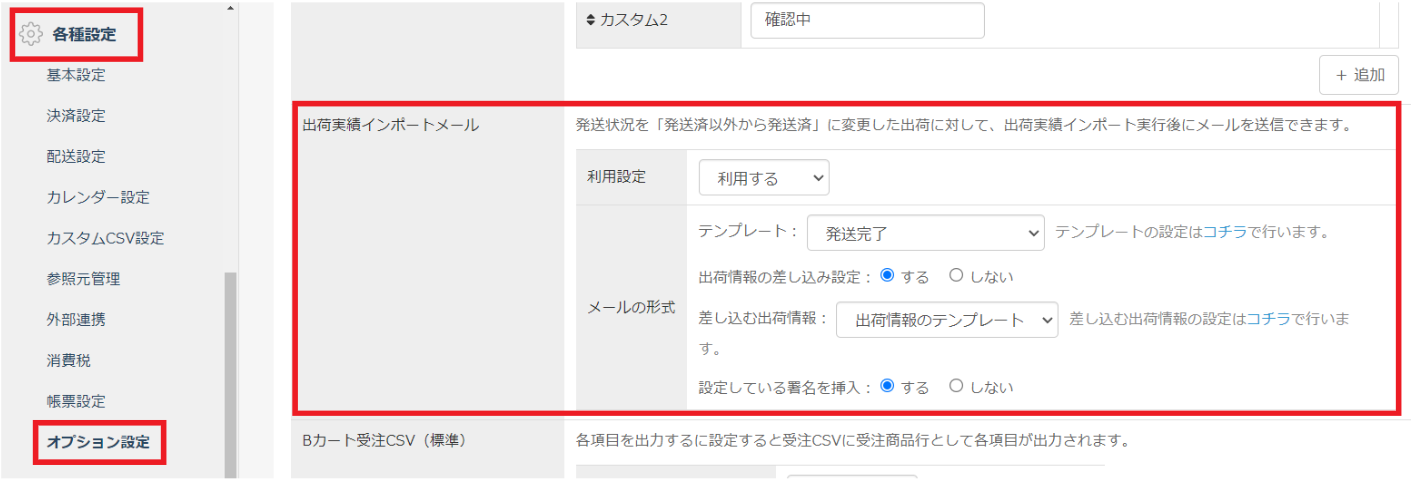
| 利用設定 | 出荷実績インポート後にメールの一括送信を希望される場合は『利用する』に切り替えてください。 |
|---|---|
| メールの形式 | メール送信時に利用するメールの形式を設定します。 テンプレート 『メールテンプレート管理』の「本文のテンプレート」にて作成したテンプレートから選択できます。 選択した「テンプレート」に応じた「本文(上部)」「本文(下部)」を反映します。
出荷情報の差し込み設定
差し込む出荷情報 「差し込む受注・出荷・見積情報」の編集機能は、Javascript等のプログラムの知識がある方のみを対象とさせていただいております。
「出荷情報の差し込み設定」にて「しない」を選択した場合
設定している署名を挿入 |
メールの設定をされていた場合、受注管理 > 出荷実績のインポートページにて設定内容が反映されます。
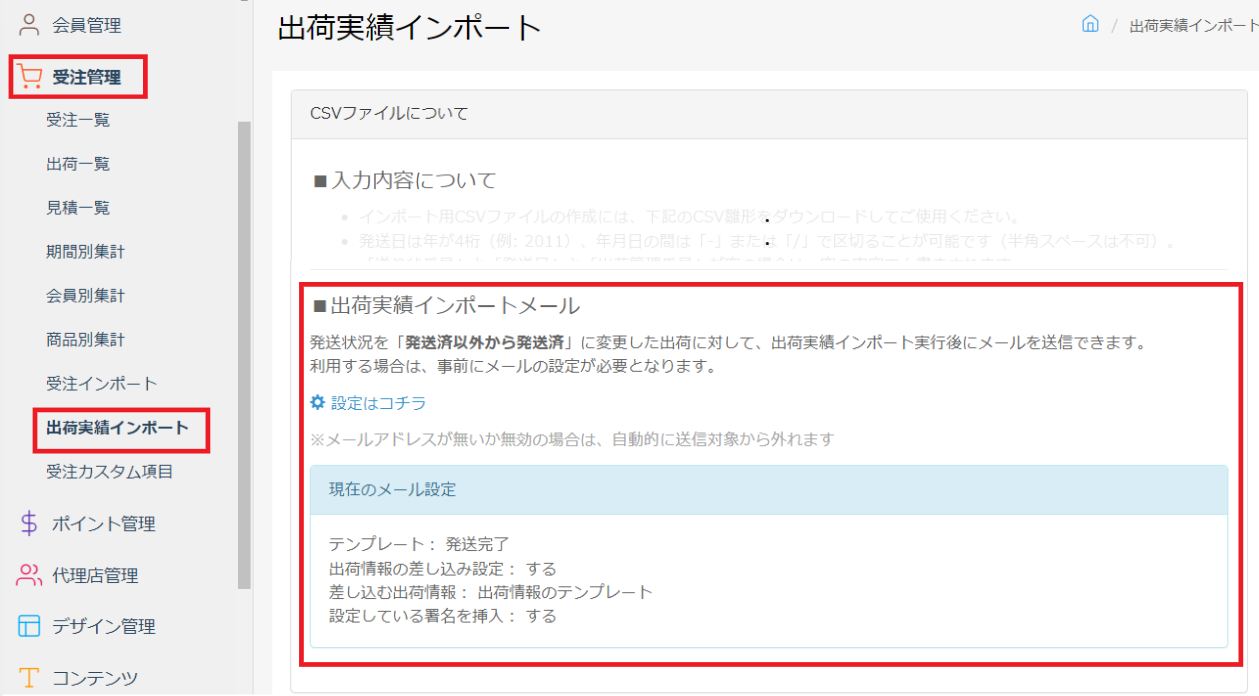
メールを送信する
1Bカート発送IDまたは受注番号にて出荷実績をインポートします。
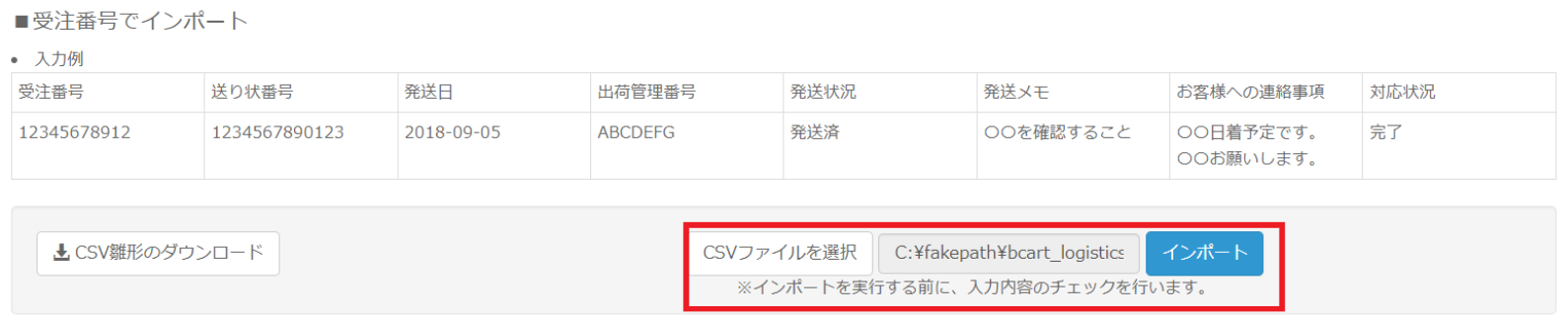
2送信対象となるメールの件数とメールの設定を確認し、問題がなければ【上記設定で送信する】ボタンをクリックします。
※メールの送信をしたくない場合は、【出荷実績インポート画面に戻る】をクリックしてください。
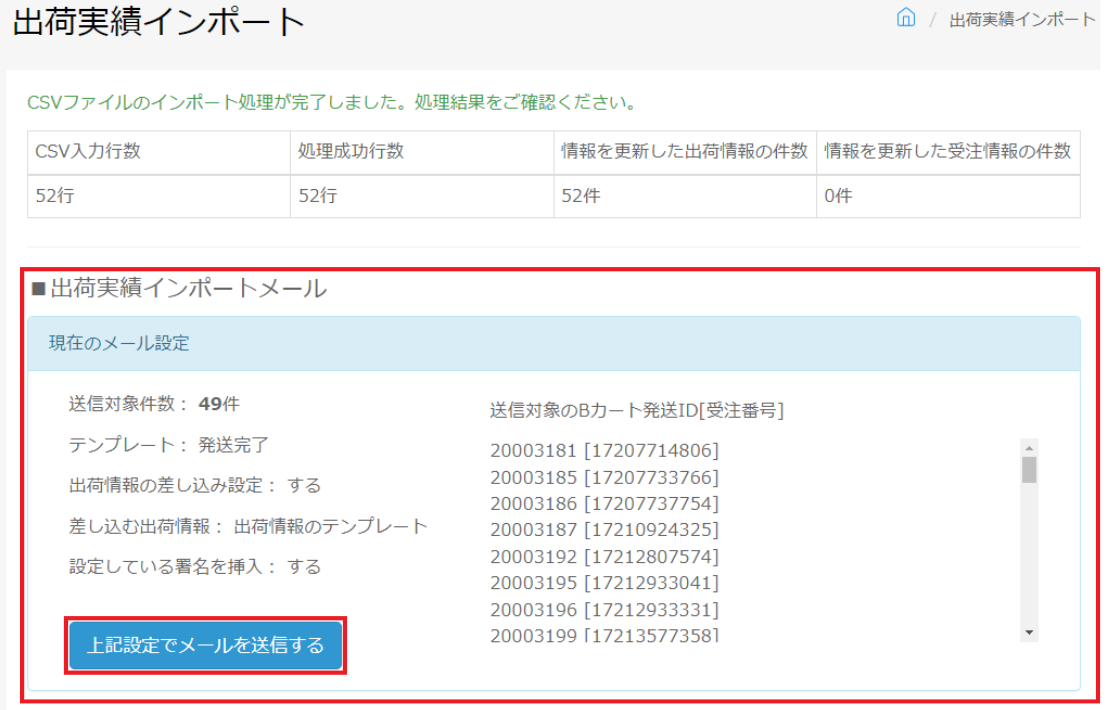
3送信状況はプログレスバーにてご確認いただけます。
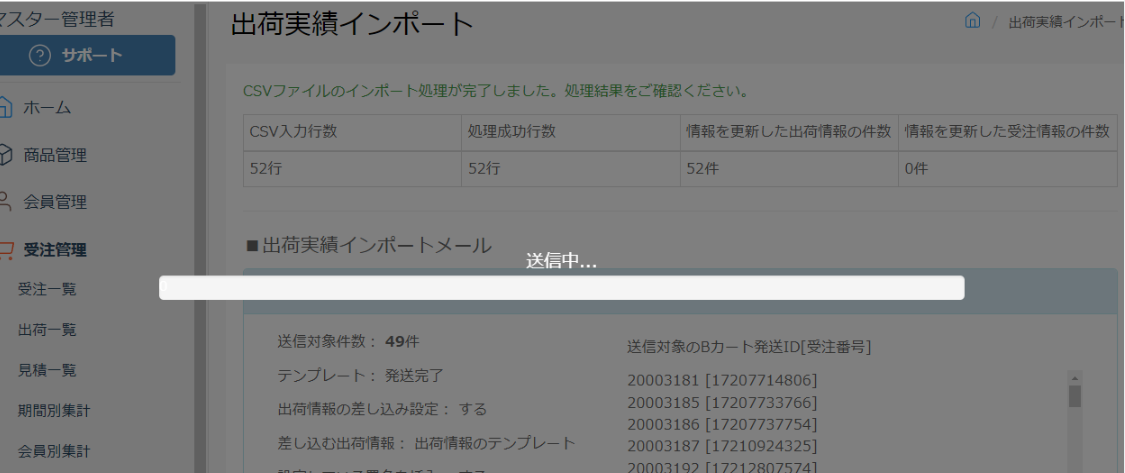
4送信後、送信結果画面が表示されれば完了です。