ECレコメンダー
ECレコメンダー ご利用時の設定
目次
- 【1】BカートAPIのトークンを発行する
- 【2】ECレコメンダー管理画面でタグを発行する
- 【3】Bカート管理画面で共通タグを設置する
- 【4】Bカート管理画面でサイト内検索フォームを設置する
- 【5】エクスプロージョン株式会社にタグ設置を依頼する場合
【1】BカートAPIのトークンを発行する
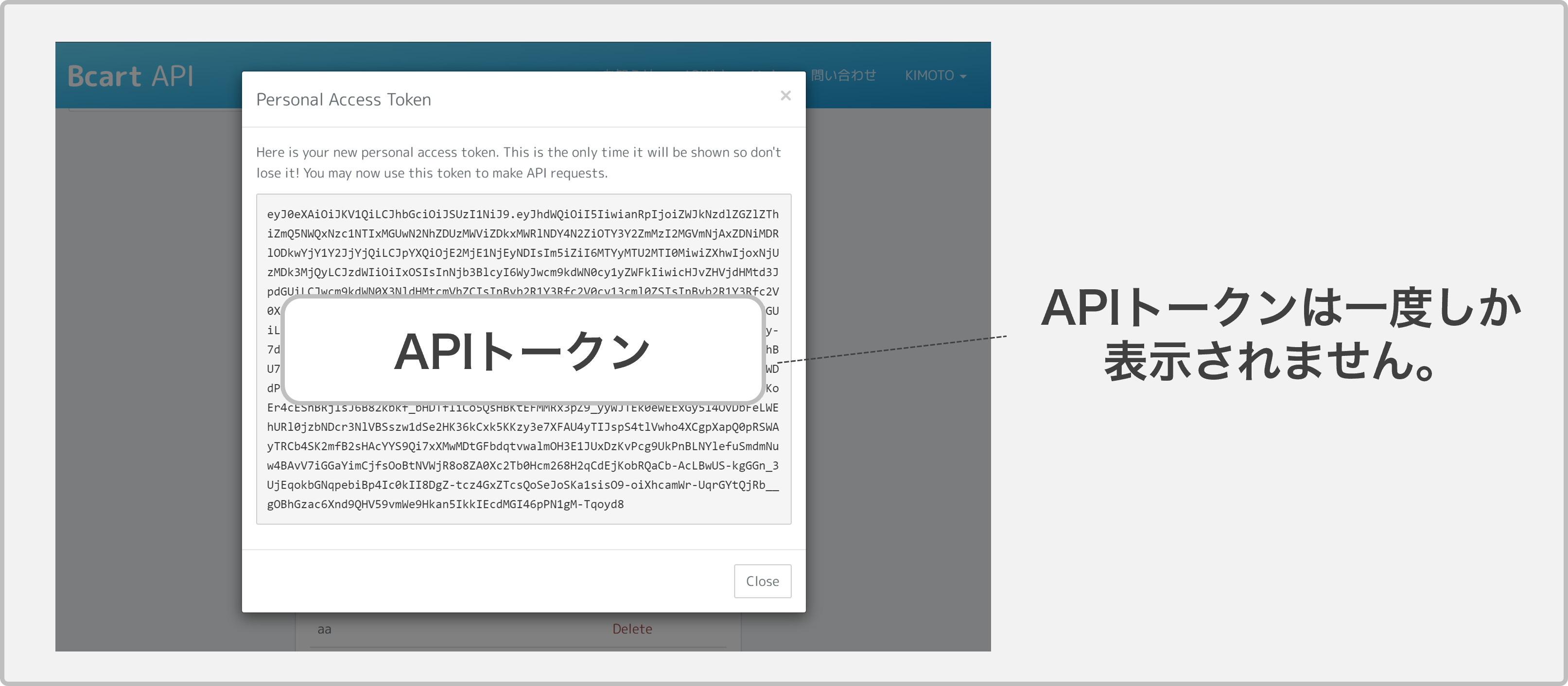
BカートとECレコメンダーの間で商品情報を自動連携が可能です。
自動連携をすすめるにあたってはBカートAPIのトークンを発行して、エクスプロージョン株式会社に共有していただきます。BカートAPIのトークン発行方法はこちら
【2】ECレコメンダー管理画面でタグを発行する
ECレコメンダー管理画面で連携に必要なタグを発行します。
詳細はエクスプロージョン株式会社にご確認ください。
【3】Bカート管理画面よりタグを設置する
ECレコメンダーの管理画面にてタグが発行できたらBカートの管理画面にタグを設置していきます。
共通タグの設置について
共通タグについては、各種設定>基本設定> タグ出力(head内タグ)に設置します。
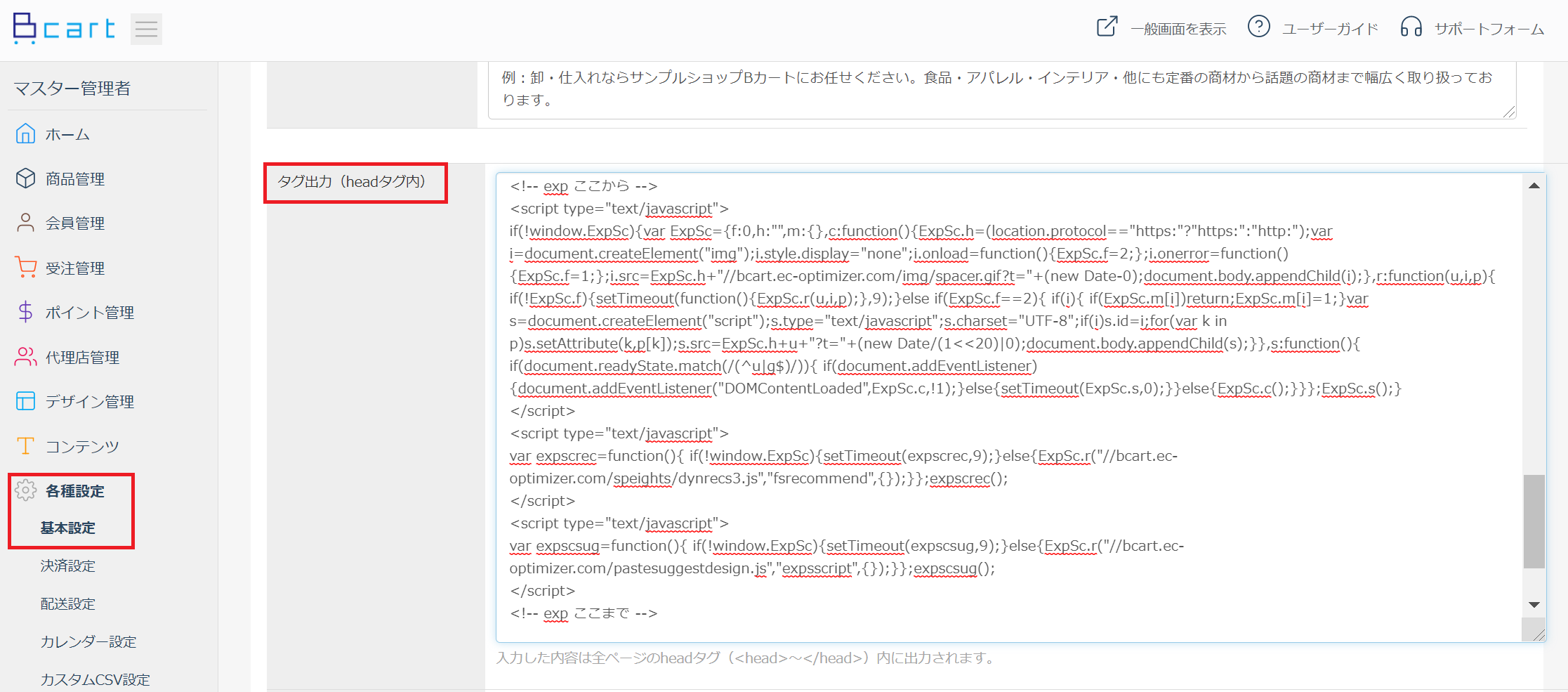
【4】Bカートにレコメンド表示用のタグを設置する
ECレコメンダーの管理画面にてタグが発行できたらBカートの管理画面にタグを設置していきます。
トップページに設置する場合
トップぺージのフリースペース1~3がおすすめの設定箇所です。
設定箇所 コンテンツ管理>各ページ管理>トップぺージ>フリースペース
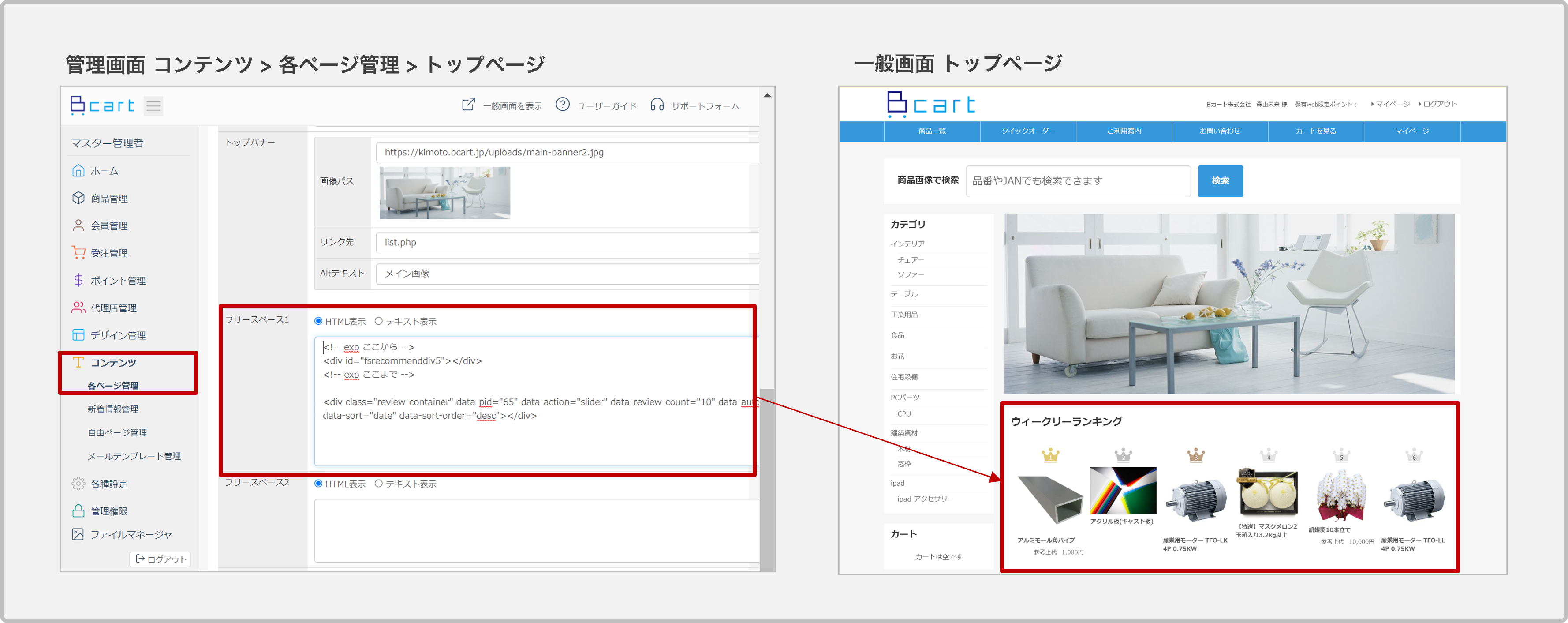
商品詳細ページに設置する場合
商品詳細ページにレコメンド商品を表示する際はの商品ページ共通のフリースペースがおすすめの設定箇所です。
設定箇所 コンテンツ管理>各ページ管理>商品詳細ページ>フリースペース
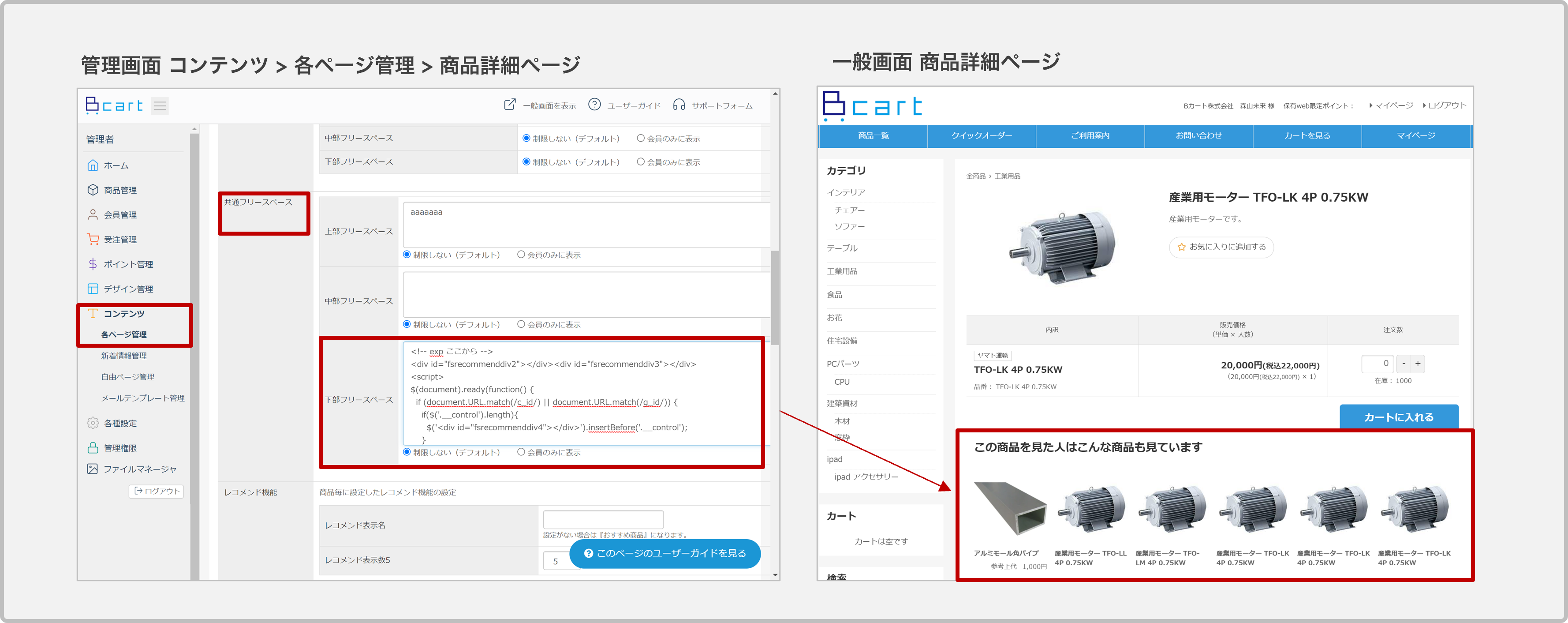
【5】エクスプロージョン株式会社にタグ設置を依頼する場合
エクスプロージョン株式会社にタグを設置依頼する場合は、Bカートの管理者権限設定よりアカウント設定をし、アカウント情報を共有してください。
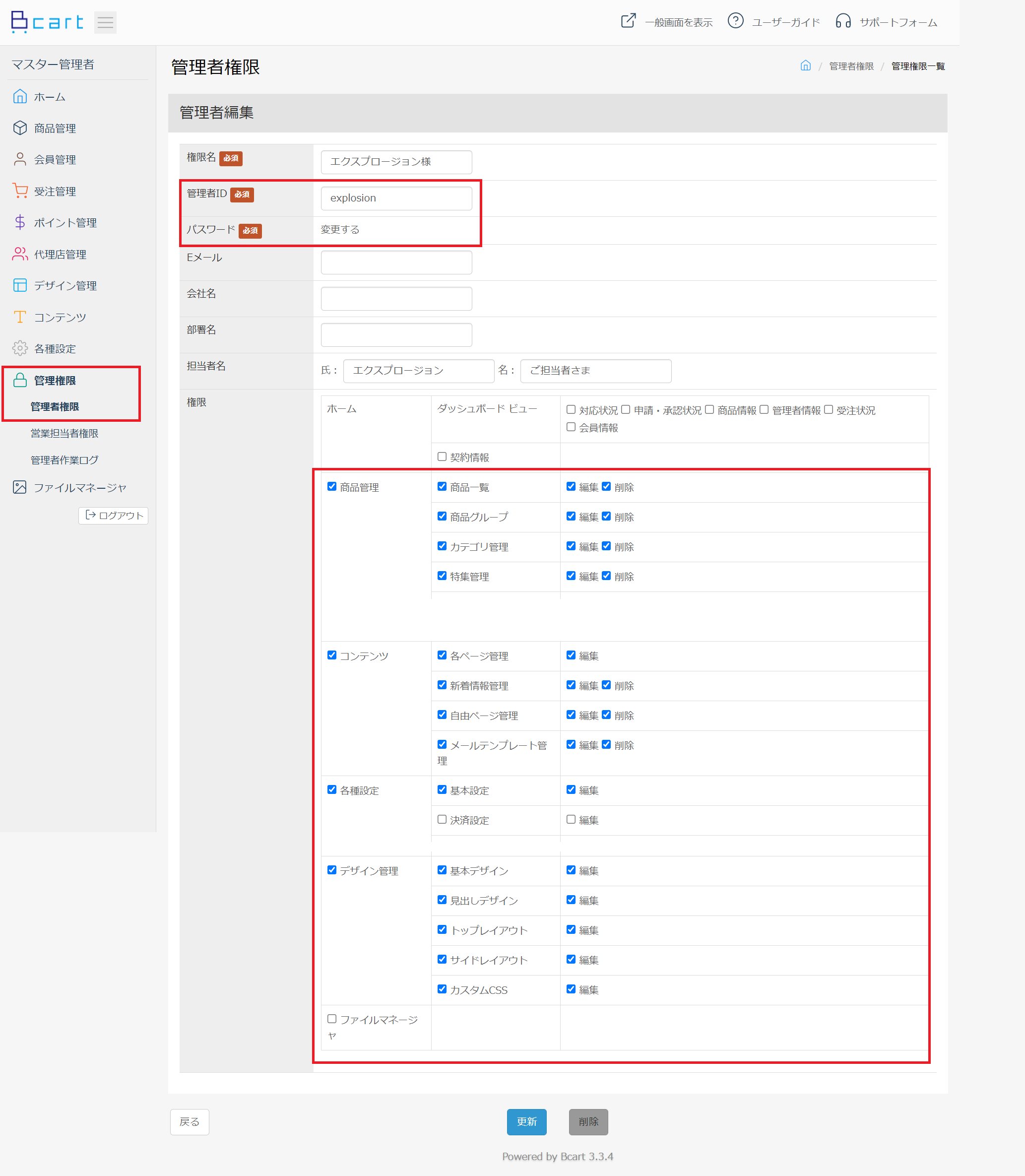
| 管理者権限の設定 | 管理者権限設定のページでエクスプロージョン株式会社用のアカウントを作成します。 |
|---|---|
| 権限の設定 | タグの設置等に必要な権限を設定します。上記画像の設定を参考に設定をお願い致します。 |
| アカウント情報を共有する | 権限の設定が完了したら、エクスプロージョン株式会社にアカウント情報の共有をお願い致します。 ・管理画面のURL ・管理者ID ・PW |
ECレコメンダーとBカートの連携における注意事項
ECレコメンダー連携に関しては契約が必要になりますので、詳細は提供元であるエクスプロージョン株式会社にご確認ください。
ECレコメンダー連携に関しては契約が必要になりますので、詳細は提供元であるエクスプロージョン株式会社にご確認ください。
