会員登録申請~注文までのお客様の流れ
様々な管理をしていくためには、お客様の動きを知っておくと管理画面の把握も解り易くなります。
また、操作について問い合わせがあった場合も、対応が容易になります。
ここでは、お客様が会員登録し、発注が完了するまでの流れを解説いたします。
会員登録する
初めに、会員登録をします。
トップページ該当リンクより、会員登録ページに進みます。
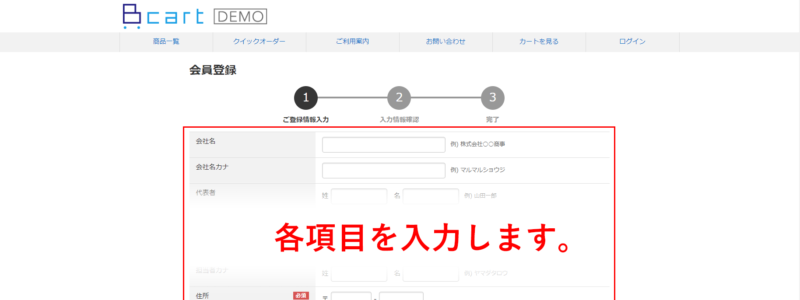
- 文字の青下線各項目を入力します。全て、登録後に変更可能です。
※必須項目は、「※」のみですが、Paid(後払い)決済を希望する場合は必須項目が増えます。これは、Paidでの審査に必要な項目となります。
- 確認画面へ進み、間違いが無ければ登録します。
登録の申請が管理者に送られ、申請した会員には自動で受付メールが返ってきます。
申請の承認には【手動】と【自動】の2つのパターンがあります。【手動】の場合、管理者に承認されるまでは会員はログインができません。
※【手動】承認の方法はこちらを参照してください。
※Bカートには、自動メール配信機能が準備されています。
自動で送信されるものと、手動での操作が必要なメールがございますので管理の際はこちらでご確認ください。
ログインする
承認されると、メールで通知が来ます。登録したEメールとパスワードを入力し、ログインできるか試してみましょう。 もしもパスワードを忘れたら、以下の手順でパスワード再発行をします。 もしも登録メールアドレスが判らなくなった場合は、「問い合わせ」にてご連絡ください。 管理画面でもパスワードは確認できない(会員情報を利用しての発注防止)仕様の為、パスワードを会員に通知できません。 ※管理者側でのパスワード再設定の詳細は、こちらを参照してください。
申請時に入力した「Eメール」と「パスワード」
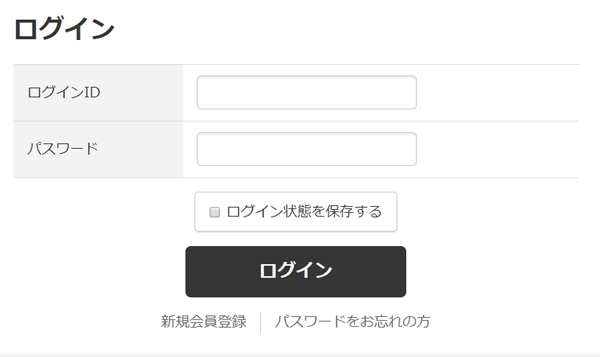
パスワード再発行
『パスワード再発行』から、登録したメールアドレスを入力して送信してください。
パスワードの再設定ページへのリンクが、メールにて通知されます。この際、管理者側は何も操作する必要はなく、自動でメールが送信されています。
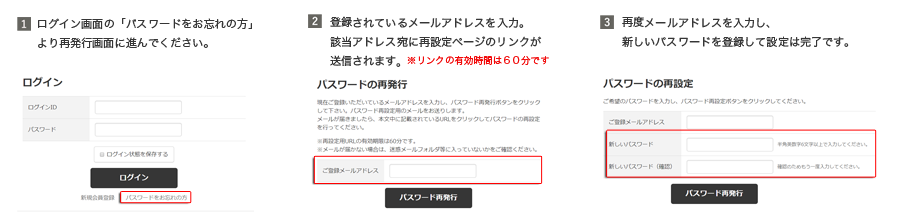
メールアドレス
も忘れた場合
管理者は社名や電話番号等で会員を検索し、ご本人の確認をとります。その後、登録されているメールアドレス・仮パスワード を通知します。
仮パスワードとして一旦登録し、その仮パスワードによってログインしてもらいます。
-
商品を選択する
-
商品一覧・カテゴリ・特集・新着・ランキング・おすすめ等、商品が表示されてる画面から選択できます。
試しに、一般画面 > 商品一覧 ページから、どれかの商品を選択しましょう。
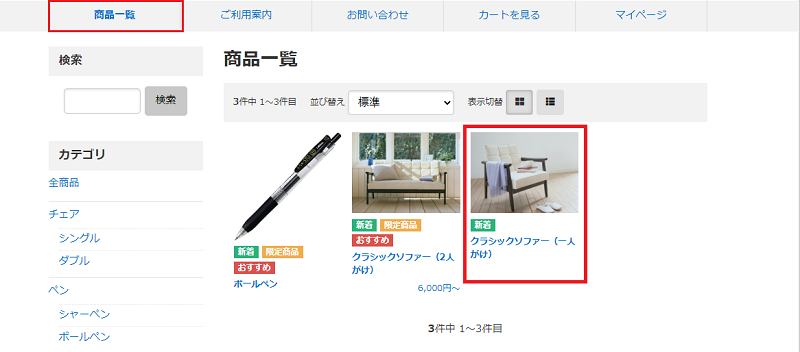
商品詳細ページ
商品の詳細情報や価格等を確認し、カートに入れます。
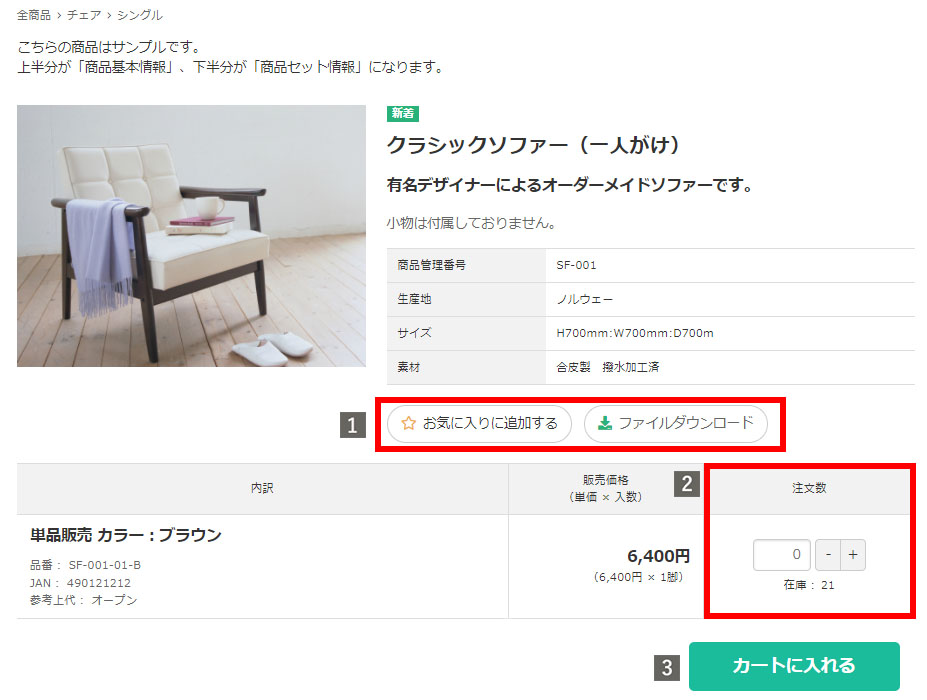
- 『お気に入りに追加する』をチェックすると、ブックマークします。
「お気に入り」は、サイドメニュー > マイページ > お気に入り にていつでも確認できます。
また、登録された商品情報等のファイルがある場合は、ファイルダウンロードからご確認頂けます。 - 注文数を入力し、
- 『カートに入れる』を押します。
カートページ
カートにどの商品が入っているか確認します。
カートの中身は、上部のメインメニュー『カートを見る』またはサイドメニューの『カートの詳細画面へ』を選択しても確認できます。
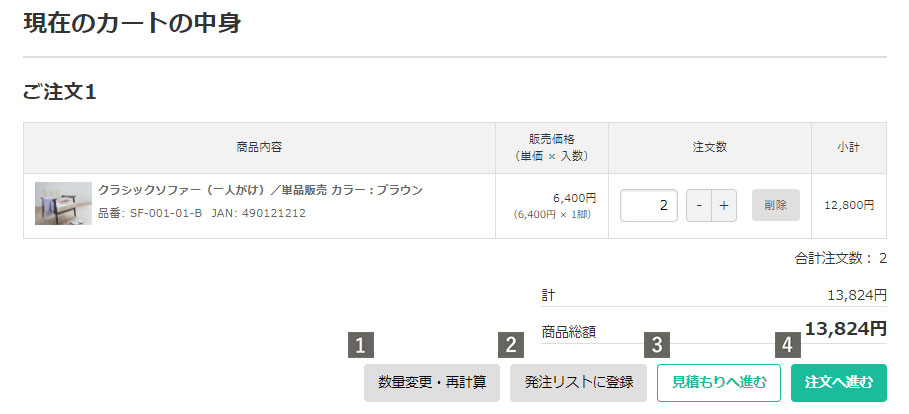
1数量変更・再計算 カートに入れた商品に対して、数量の変更および再計算を行います。
注文数から数量をご変更頂いた後、該当ボタンをクリックする事で変更後の料金を確認できます。
カートから削除する場合は、「削除」ボタンを選択してください。2発注リストに登録 発注業務を能率化する機能
現在カートに入っているものを、ひとまとめにしてオリジナルの発注リストを作成できます。定期的に同じ商品の組み合わせを発注する場合などに有効です。発注リストを使用すると、次回よりリストに載った商品をまとめてカートに入れる事ができます。発注リストの件名では「定番セット」等、リストに名前をつけておく事ができます。
サイドメニュー > マイページ > 発注リスト でメモの追加・注文数の変更・リストの削除が可能です。3見積もりへ進む カートに入れた商品の内容で見積書をダウンロードする事が出来ます。 4注文へ進む カートの内容に間違いがなければ、『注文へ進む』を選択します。 - 『お気に入りに追加する』をチェックすると、ブックマークします。
-
発注する
-
注文手続きをします。『注文へ進む』を押しましょう。
「商品のご注文」ページが表示されます。各項目に間違いがないか、確認しましょう。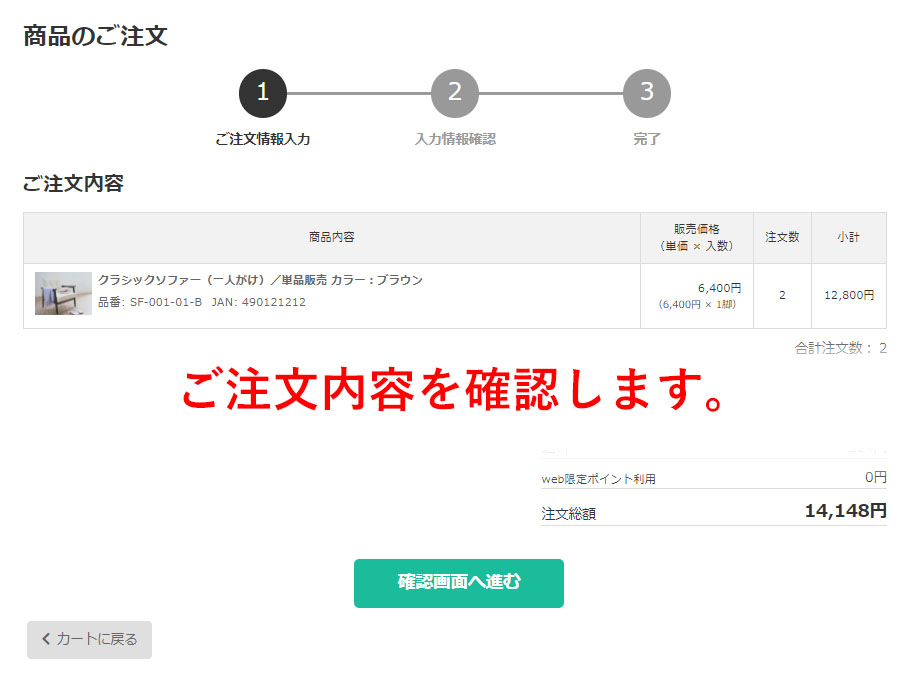
ご注文内容 カートの中身が、「ご注文内容」に表示されます。 お客様情報 会員登録時に記入した住所が表示されます。 配送情報 〇上記の登録住所へ配送する
「お客様情報」の住所に配送します。〇別住所へ配送する ※設定によって利用できません。
会員登録時に記入した住所以外にも配送先を指定できます。配送先情報を入力しましょう。POINT「配送先の保存」にチェックを入れると、次回より「登録済みの配送先を呼び出す」項目が追加され、入力を省略できます(保存は、発注完了のタイミングで行われます)。
サイドメニュー > マイページ > 別配送先 にて、配送先を登録・編集・削除できます。配送希望日 あらかじめ管理側によって決められた中からの選択となります。 配送希望時間 あらかじめ管理側によって決められた中からの選択となります。 送料 送料一覧を参照し、送料を確認できます。送料は注文確認画面に進むと計算されます。 決済方法 決済設定で有効にしていただいた決済方法が表示されます。一部外部決済は別途申請が必要となります。
POINT決済設定で【有効】にもかかわらず、選択肢に表示されない場合、会員ごとの利用できる決済にチェックが入っていない可能性がございます。
会員管理 > 会員一覧 > 該当の会員の編集ページにて、利用させる決済にチェックをいれてください。その他の決済方法・アンケート 自社内でその他にご契約されている決済方法がある場合は、こちらに表示されます。
また、アンケート項目をご利用の場合は、決済方法の下(連絡事項の上)に表示されます。連絡事項 要望や連絡事項があれば記入します。 確認画面へ進む 注文内容の確認画面へ進みます。 「ご注文内容の確認」ページが表示されます。
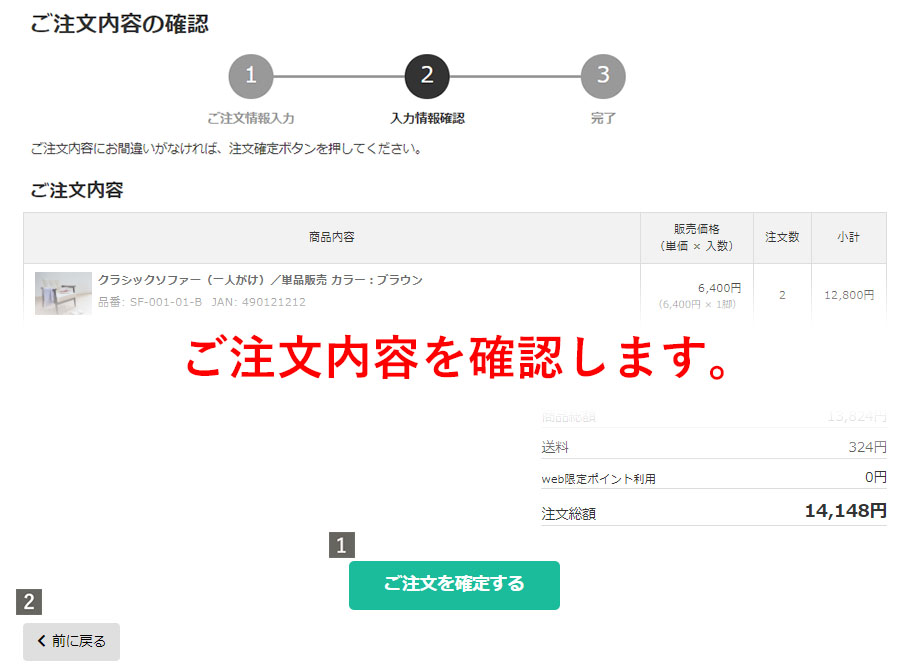
注文内容・総額・各項目に間違いないか最終確認します。
1ご注文を確定する 間違いなければ、『ご注文を確定する』を押します。ショップに注文が送信されます。 2前に戻る 訂正があれば、「商品のご注文」ページへ戻ります。 注文は完了です。
ショップから自動返信メールが届き、管理者にも注文があった旨メールが届きます。
注文内容は、マイページで確認する事ができます。
-
マイページ
-
ログイン後、マイページにて様々な会員情報を閲覧・編集できます。
サイドメニューより、マイページを表示しましょう。
なお、マイページの使い方についてはこちらをご確認くださいませ。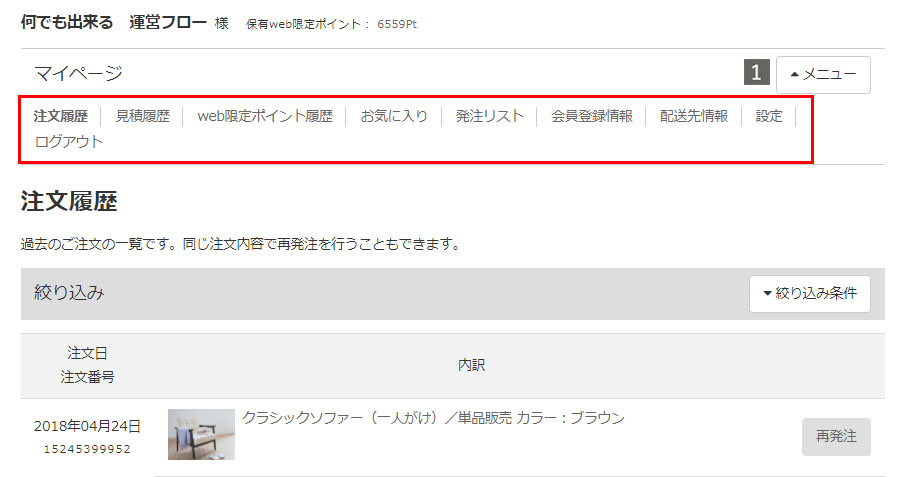
1「メニュー」のプルダウンから、マイページで確認の出来る項目を見る事が出来ます。
注文履歴 過去の注文履歴を閲覧できます。詳細画面に進むと、注文内容を確認できます。
詳細画面では、管理者からの連絡事項・発送日・送り状番号が表示されます(管理者が入力した場合のみです)。見積履歴 商品見積履歴を確認できます。
web限定ポイント履歴 商品購入による獲得ポイントを確認できます。
お気に入り 商品詳細ページにてお気に入りに追加された商品が表示されます。
お気に入りの削除はこのページでのみ可能です。発注リスト 定期発注リストとして、よく注文する組み合わせ等を登録できます。使用方法によっては非常に有用な機能です。
商品をカートに入れた際表示される「発注リストとして登録」を押すと、カートの中身をまとめて一組として登録します。
リストを表示
発注リスト名の下部に表示される「リストを表示」を押すと、現在のリストを確認できます。
現在の在庫状況や、注文数の確認・変更を行うことが可能です。カートに入れる
ここから「カートに入れる」を選択する事により、効率良く発注業務を進める事ができます。カートページでは、普通の発注と同様に注文数の変更や削除が可能です。編集
リスト名と、リストのメモ、リスト内の商品や受注数を編集できます。
リスト内に削除したい商品がある場合、こちらから個別に削除が可能です。また、このリストの削除も編集画面にて行います。会員登録情報 会員登録時の情報を、編集できます。
編集を確定させるにはパスワードの入力が必須事項です。「※」は必須項目ですが、「※」はPaid決済をご希望の場合のみ、必須となります。
オプション設定 > 価格グループ表示の設定を「会員に表示する」にした場合、最上部に価格グループ名が挿入されます。
配送先情報 別配送先の新規登録・削除・編集を行います。 設定 いつも選択する支払い方法や配送先を設定することで、次回注文時から選択肢の初期設定として反映されます。 Paid利用申し込み Paidの利用申し込みができます。
また詳しい設定の方法につきましてはPaidの設定のページをご覧ください。
クロネコ掛け払い(旧:クロネコあんしん決済サービス)利用お申込み クロネコ掛け払い(旧:クロネコあんしん決済サービス)利用お申込みができます。
また詳しい設定の方法につきましてはクロネコ掛け払い設定のページをご覧ください。
ログアウト サイトからログアウトします。
-
会員向けマニュアル
-
※こちらの資料は任意でご変更頂く事が可能です。
管理側の設定によって多少表記や利用できる機能が異なるため、
自社の運用方法にあわせて、画像や説明を変更してご使用下さい。
