Bカート掛け払いでの受注登録
※当機能は、2024年12月16日以降に順次反映させていただきます。
※当ページはBtoB決済「Bカート掛け払い」ご利用者様向けページです。
新規導入をご希望の場合、マネーフォワードケッサイ株式会社が運営するBカート公式決済サービス「Bカート掛け払い」をご利用ください。
※「Bカート掛け払い」「Bカート掛け払い(請求代行プラン)」以外の決済方法での受注登録については、新規受注登録ページをご確認ください。
※管理画面から受注を新規登録した場合はメールが自動配信されません。
必要に応じて受注一覧よりメール配信を行ってください。
受注一覧からの受注登録
※「Bカート掛け払い」「Bカート掛け払い(請求代行プラン)」以外の決済方法での受注登録については、新規受注登録ページをご確認ください。
【STEP1】会員を選択
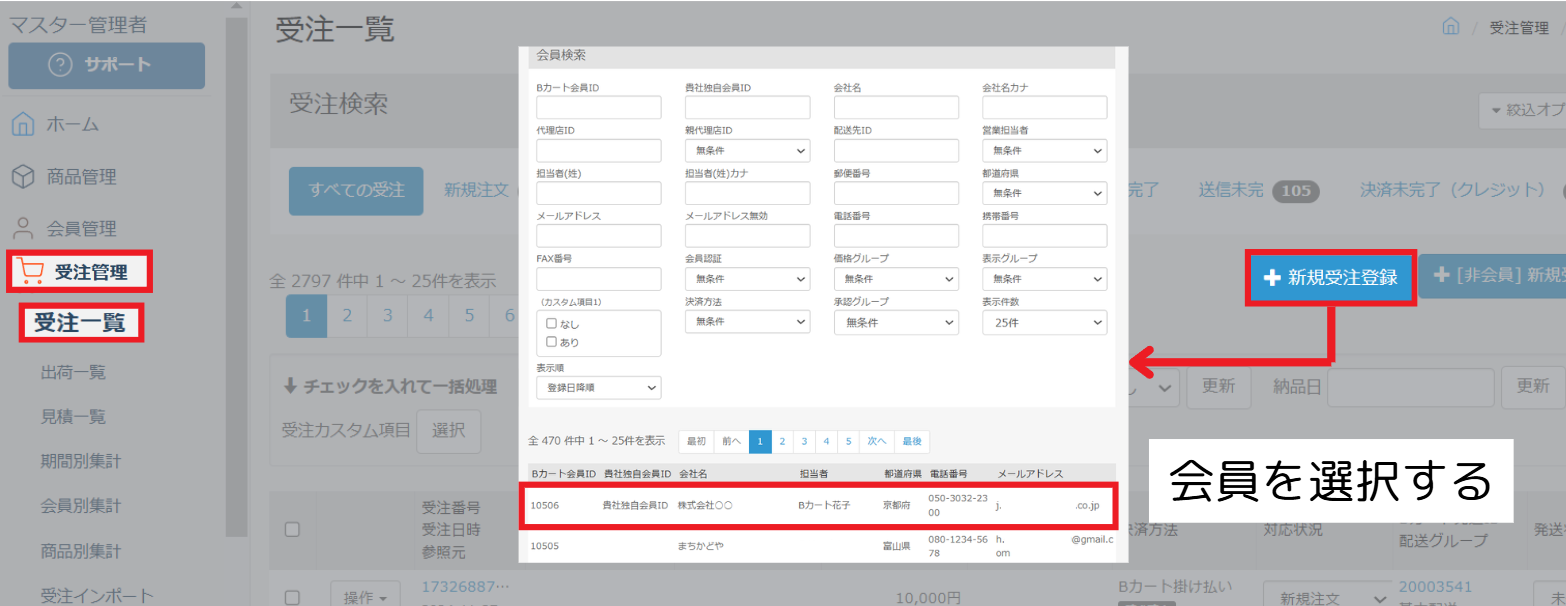
受注管理 > 受注一覧 より【新規受注登録】をクリックすると表示される「会員検索・選択画面」から受注登録を行う会員を選択します。
【STEP2】受注情報の登録
1.決済方法の選択
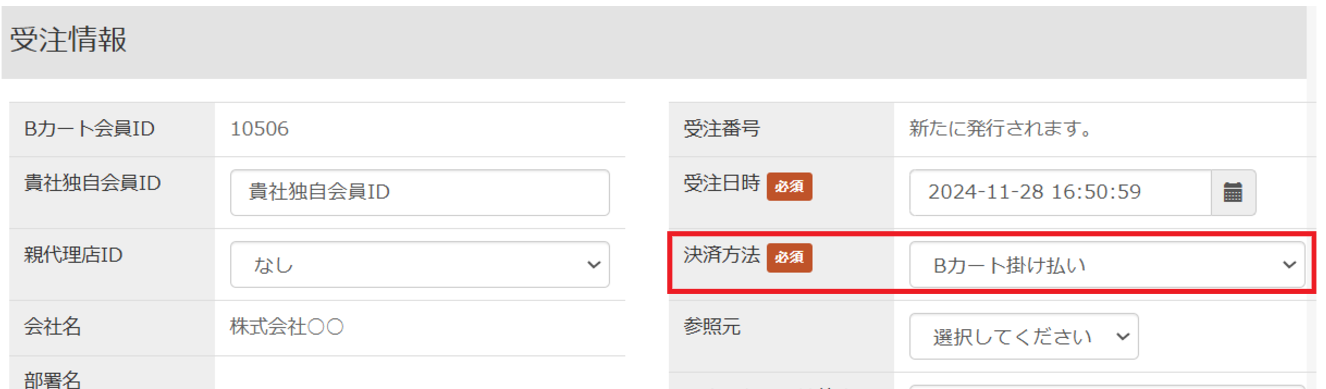
新規受注登録ページの「決済方法」にて「Bカート掛け払い」または「Bカート(請求代行プラン)」をご選択ください。
選択できない決済方法について
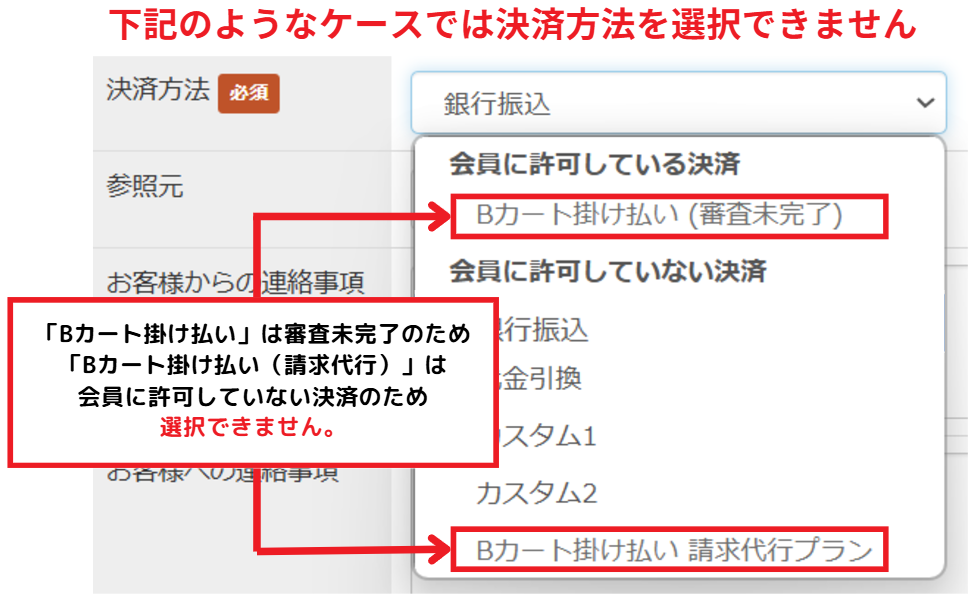
下記のようなケースでは決済方法を選択できません
- 「Bカート掛け払い」の与信審査が完了していない場合
「Bカート掛け払い」の与信審査が完了してから受注をご登録ください。 - 会員に許可していない決済方法
あらかじめ会員情報編集ページにて決済方法を設定してください。
※「Bカート掛け払い」「Bカート掛け払い(請求代行)」以外の決済方法(例:銀行振込など)は、会員に許可していなくても選択が可能です。 - 「Bカート掛け払い」「Bカート掛け払い(請求代行)」以外の外部決済
クレジットカード決済やBtoB決済の決済方法は選択できません。
2.受注情報の編集
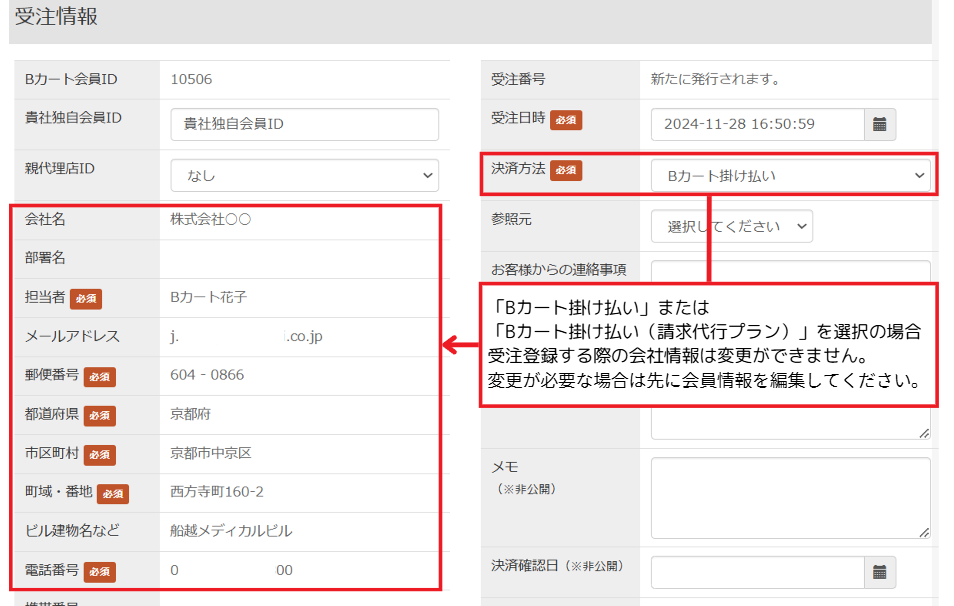
連携の仕様上「Bカート掛け払い」または「Bカート(請求代行プラン)」での受注登録時は会員情報の変更ができません。
会員情報の変更が必要な場合は、あらかじめ会員管理 > 会員一覧 > 会員情報編集ページにて編集してください。
その他必要に応じて、「お客様からの連絡事項」など編集可能な受注情報の編集を行います。
受注後の決済方法編集について
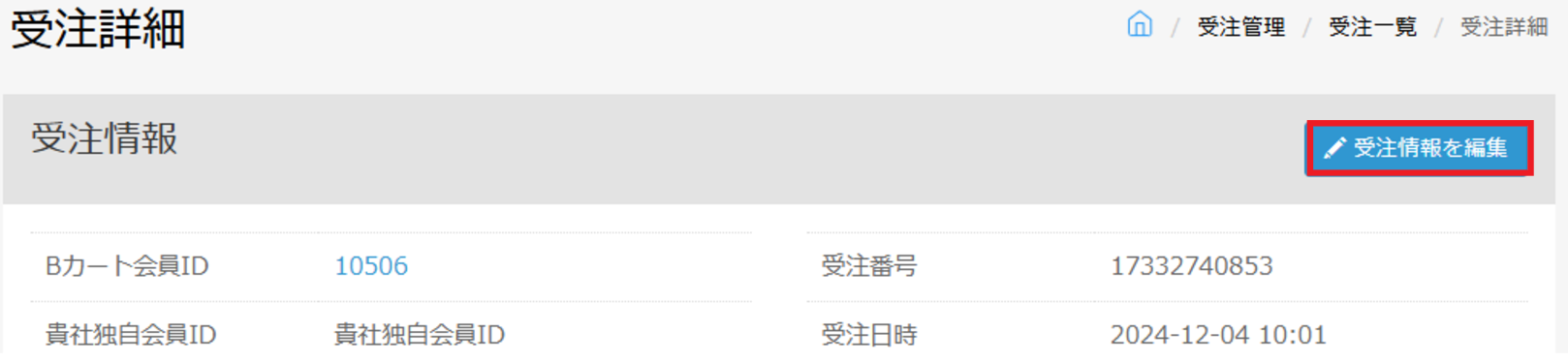
受注登録時の決済方法によって受注後の編集可否が異なります。
-
変更ができる決済方法
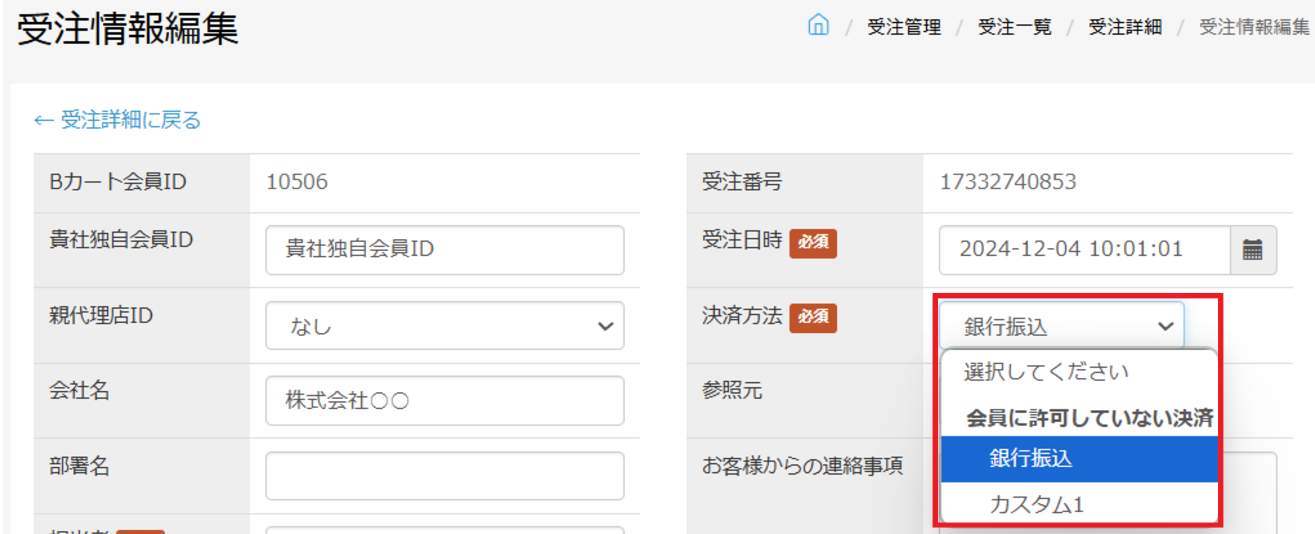
銀行振込・自社掛払い・代金引換・カスタム1・カスタム2の決済方法は受注後に他の決済方法への変更が可能です。
POINT受注後に決済方法を変更する場合は「Bカート掛け払い」「Bカート掛け払い(請求代行プラン)」を含むクレジットカード決済やBtoB決済の外部決済は選択できません。
-
変更ができない決済方法
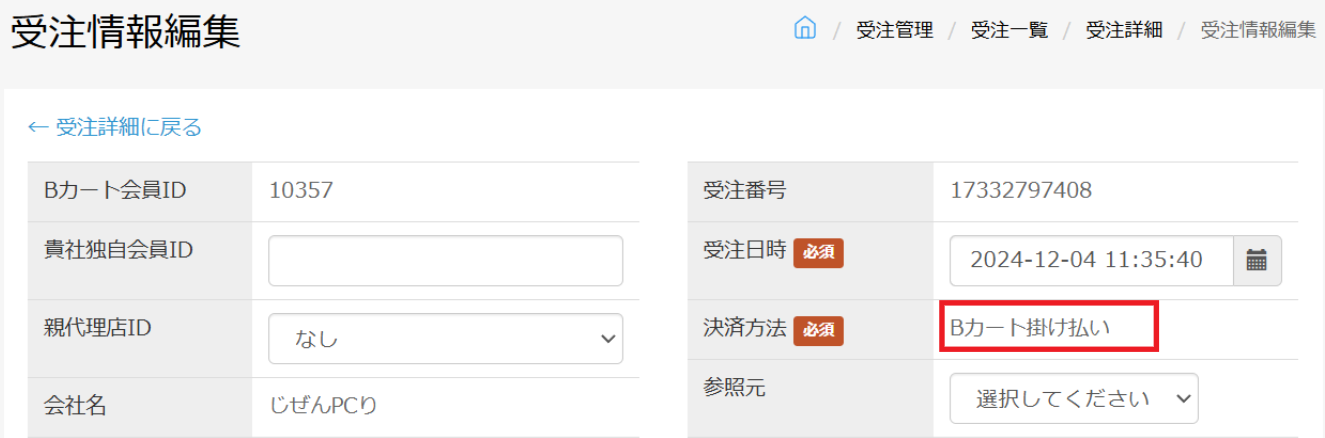
クレジットカード決済やBtoB決済などの外部サービスと連携される「外部決済」は受注後に他の決済方法に変更することができません。
【STEP3】受注商品や送料・決済手数料の追加
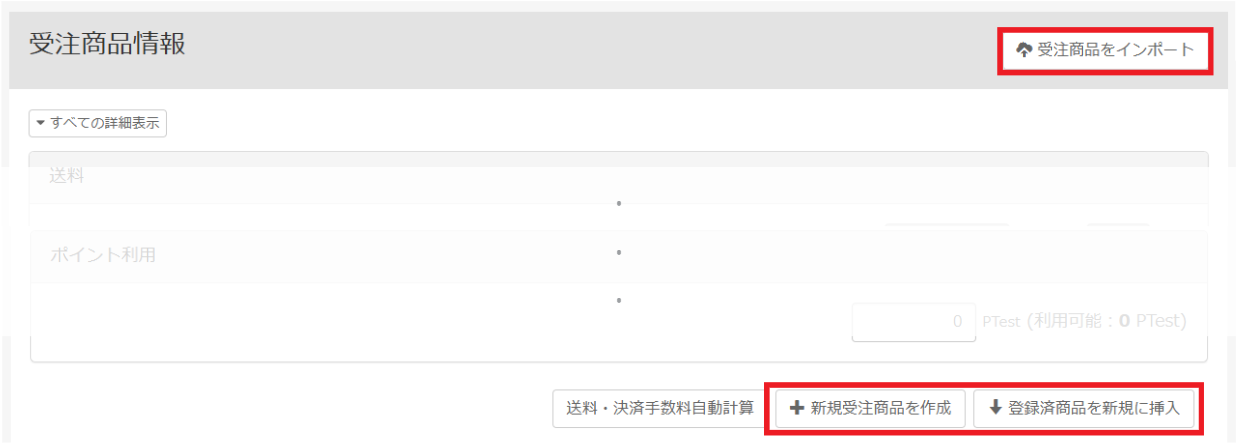
受注に商品や送料・決済手数料等の登録を行います。
各ボタンの詳細は新規受注登録ページをご確認ください。
「受注商品インポート」機能を利用することで、CSVインポートにて複数の受注商品を一括登録することが可能です。
機能や操作方法についての詳細は、受注商品インポートページをご確認ください。
【STEP4】受注内容を確認し新規登録
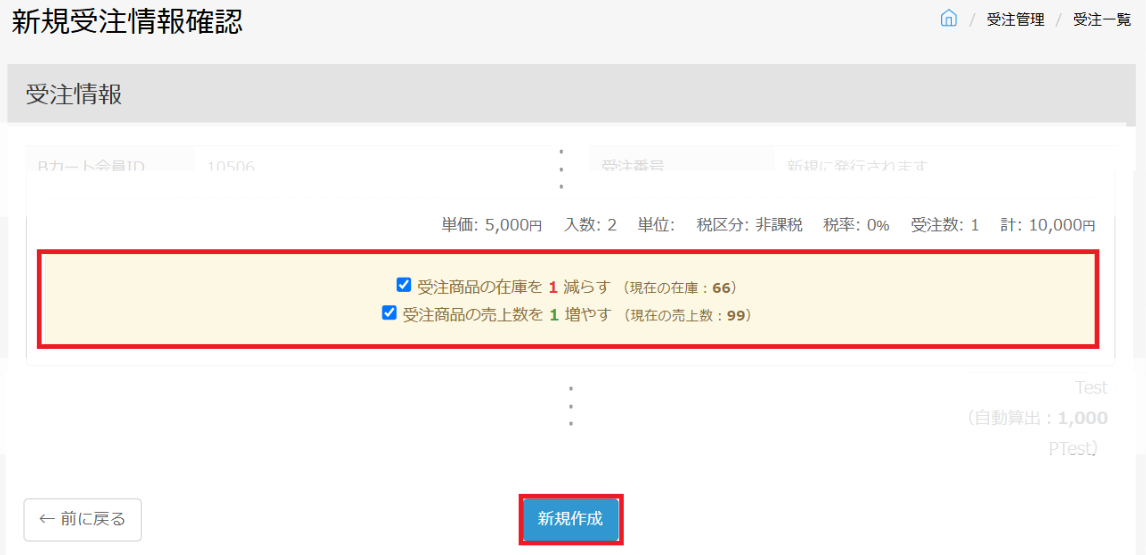
【確認画面へ進む】をクリックし、受注内容や在庫数・売上数の増減について間違いがないか確認のうえ【新規作成】をクリックする。
受注新規登録時にエラーとなる場合
表示されるエラー内容についてご確認ください。
代表例として、下記のようなケースではエラーとなり新規受注登録ができません。
- 受注総額が0円以下
連携の仕様上、0円以下での受注登録ができません。
1円以上の金額で受注を登録するか、「Bカート掛け払い」「Bカート掛け払い(請求代行プラン)」以外の決済方法で登録してください。
受注金額がマイナスとなる赤伝の作成もできません。 - 与信額以上の受注
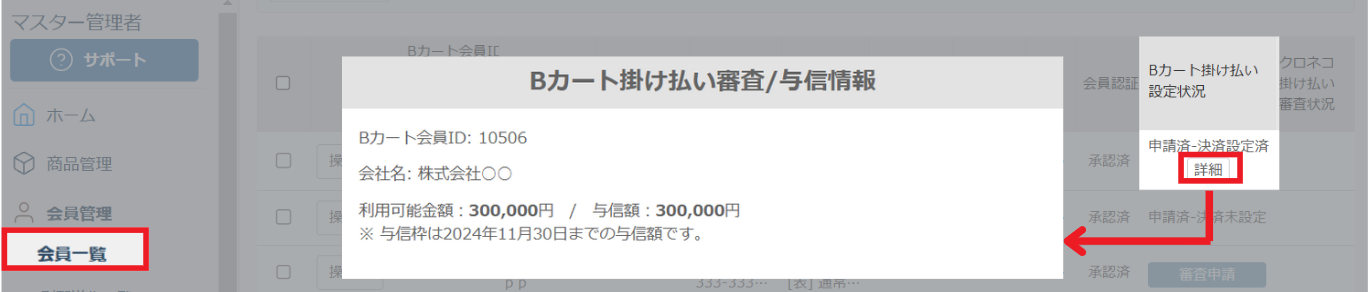
「Bカート掛け払い」を選択の場合、会員の与信額には上限があります。
与信額以上の受注は登録ができません。
会員の与信額は会員管理 > 会員一覧から確認することが可能です。
見積からの受注登録
※「Bカート掛け払い」「Bカート掛け払い(請求代行プラン)」以外の決済方法での見積から受注については、見積から受注作成ページをご確認ください。
【STEP1】見積を登録
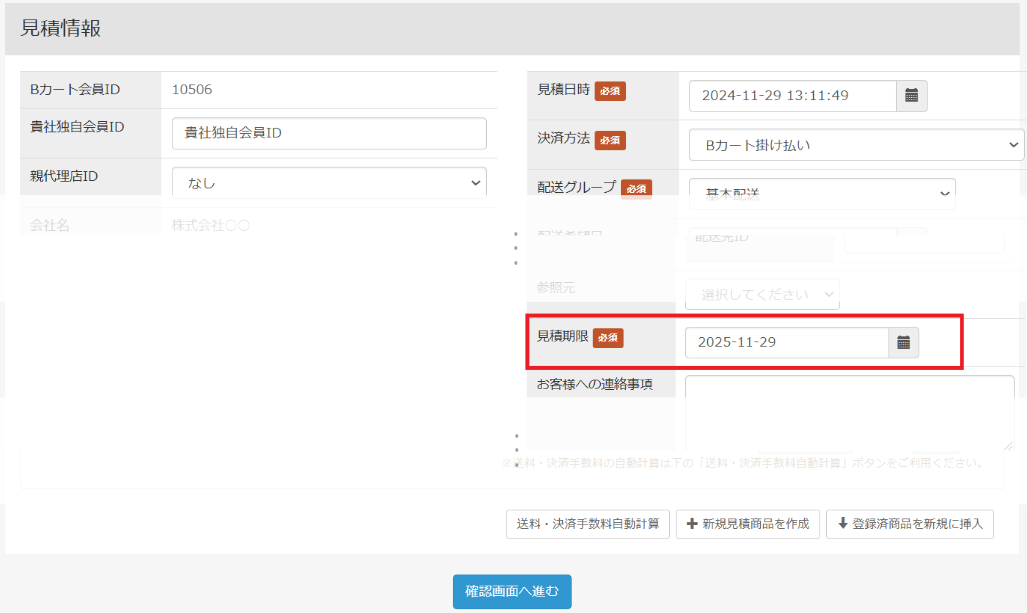
受注管理 > 見積一覧の【新規見積登録】をクリックし、新規受注を登録する際と同様の手順で新規見積登録が可能です。
受注を登録する際と異なる項目として「見積期限」があります。
※「見積期限」を過ぎると会員によるマイページからの受注ができなくなりますので、想定に合わせてご設定ください。
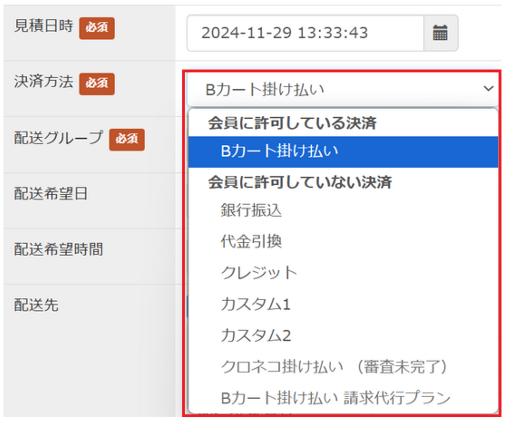
見積登録時の決済方法では、サイトで『有効』に設定しているすべての決済方法が表示され、決済方法に選択することが可能です。
ただし「Bカート掛け払い」「Bカート掛け払い(請求代行プラン)」以外の外部決済(クレジットカード決済やBtoB決済)では管理画面において見積からの受注登録ができないため、一般画面のマイページより会員が注文を確定する必要があります。
【STEP2】見積から受注
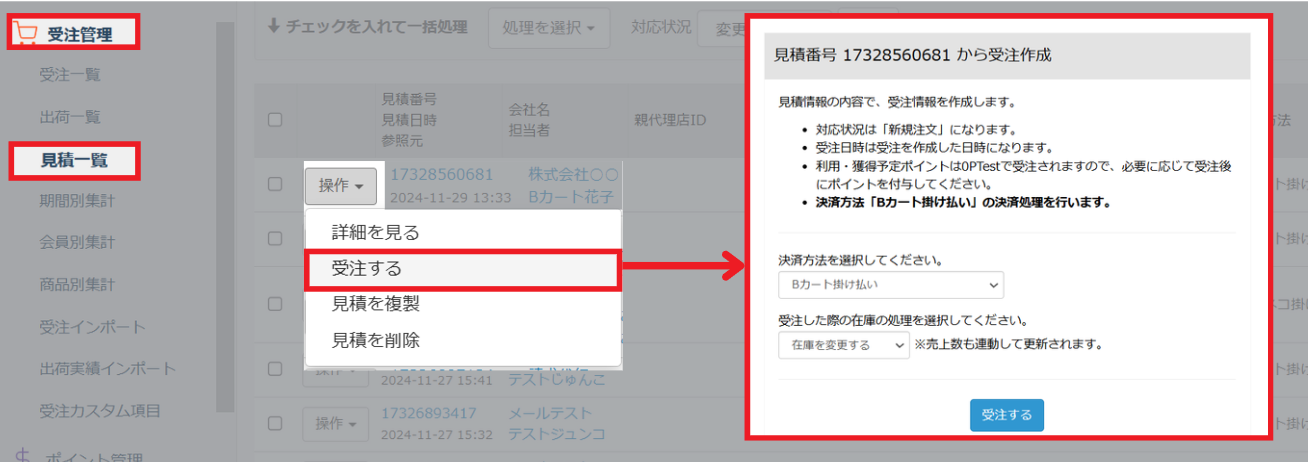
受注管理 > 見積一覧より、見積情報の横に表示される『操作』プルダウンから『受注する』を選択します。
表示内容の確認、決済方法や受注時の在庫処理などを選択し、【受注する】をクリックして、見積もりからの受注を登録できます。
【オプション機能ご契約者様のみ】受注CSVインポート機能での一括登録
CSVインポートによる受注の「新規登録」処理は、受注CSVインポート機能 (有料オプション)にて提供しております。
利用したい場合は、あらかじめ有料オプションの申込みを行ってください。
※「Bカート掛け払い」「Bカート掛け払い(請求代行プラン)」以外の決済方法での受注インポートについては、受注インポートページをご確認ください。
【STEP1】カスタムCSVの登録
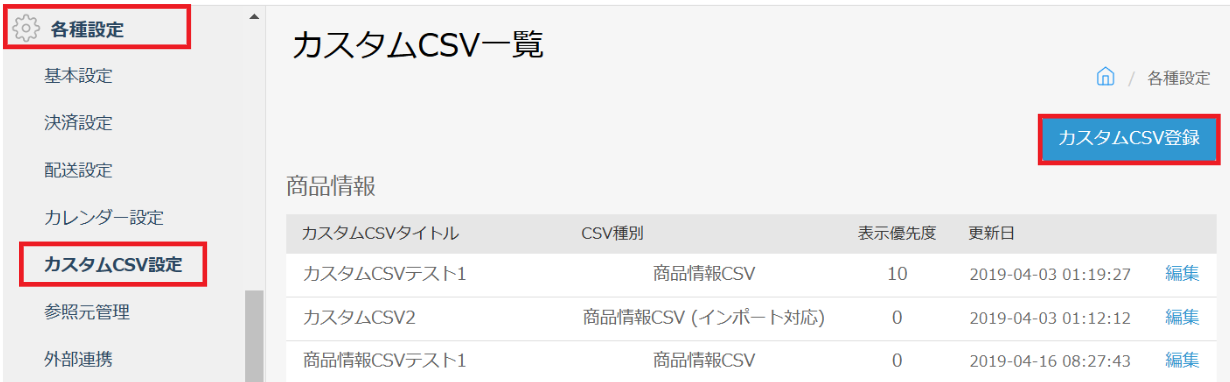
「Bカート掛け払い」「Bカート掛け払い(請求代行プラン)」の受注登録に使用するCSVには会員情報に関する一部の項目を含むことができないため、『全項目』の雛形でCSVインポートすることができません。
各種設定 > カスタムCSV設定 >【カスタムCSV登録】より必ずカスタムCSVの登録を行ってください。
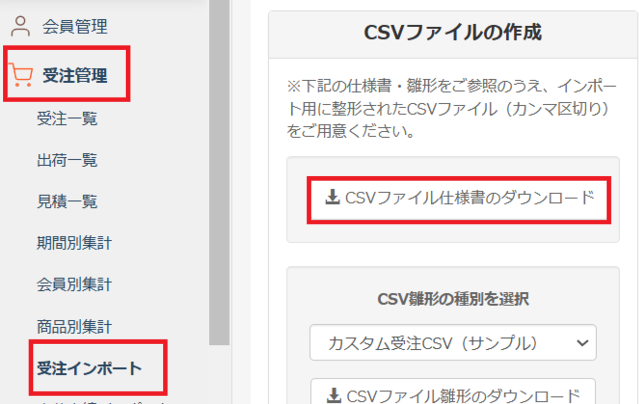
受注管理 > 受注インポートの【CSVファイル仕様書のダウンロード】から仕様書をダウンロードできます。
受注インポートに使用するCSVに入力する値についてやインポートした際の挙動についてなどの仕様を記載しているため、必ずご確認ください。
1.出力タイプの選択
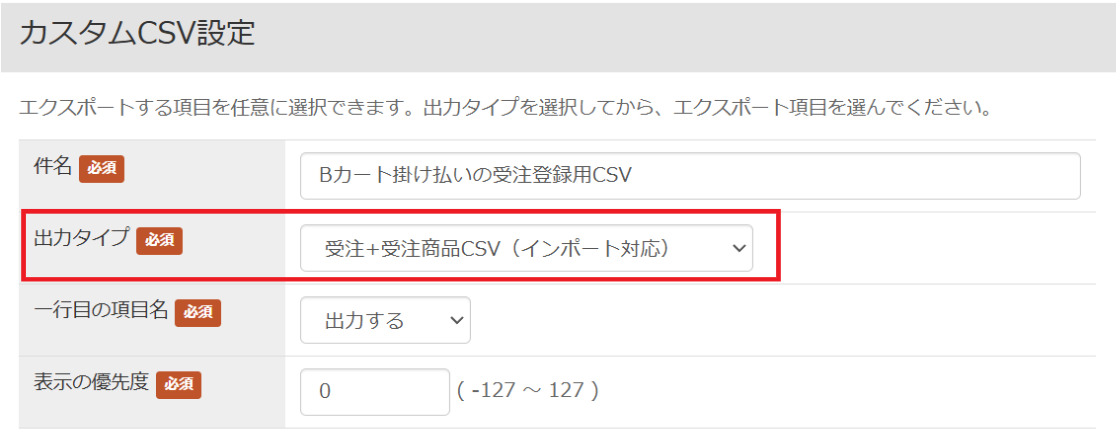
「インポートタイプ」は『受注+受注商品CSV(インポート対応)』をご選択ください。
その他の項目については、カスタムCSV設定ページをご確認ください。
2.項目列のクイック選択
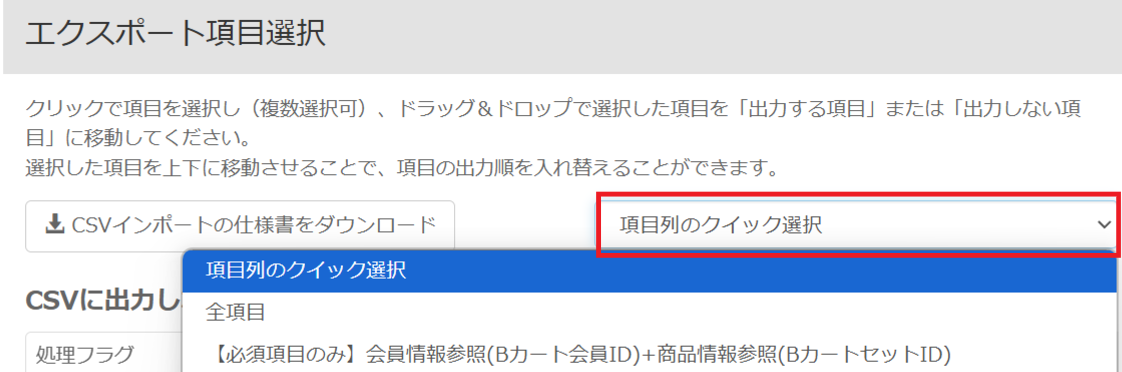
項目列のクイック選択を使うことで簡単に【必須項目】を「CSVに出力する項目」に移動することができます。
【必須項目】は受注インポート時に選択する『インポート設定』によって異なります。
『インポート設定』とは
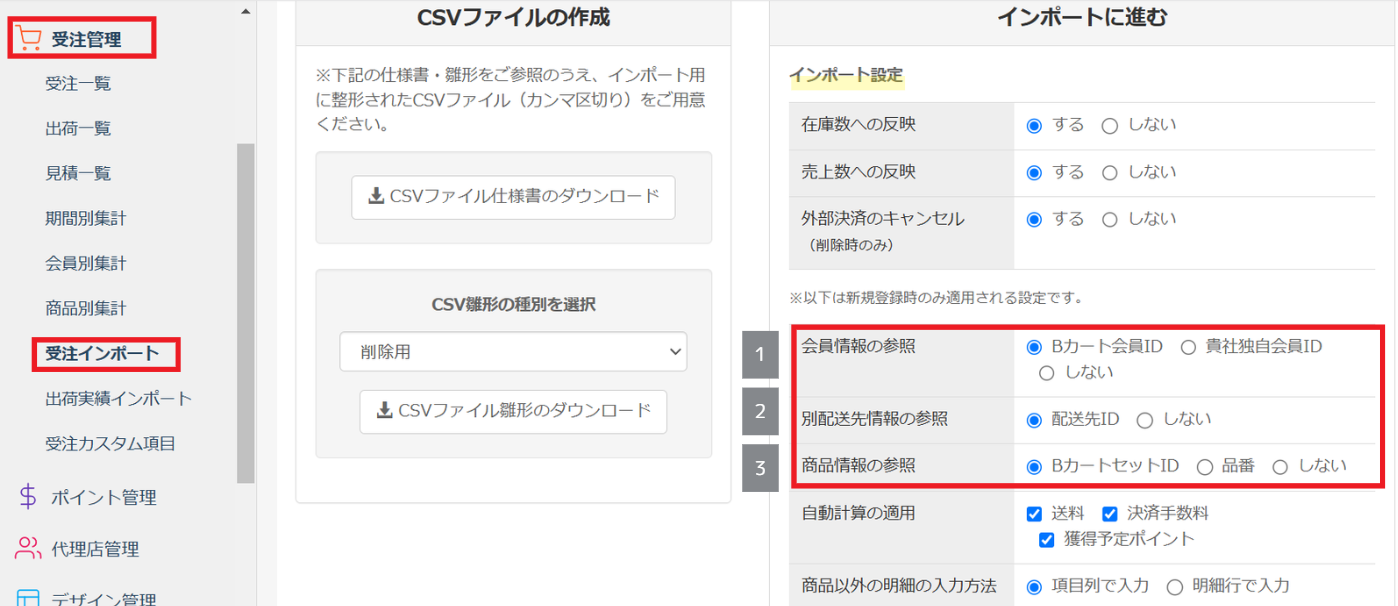
受注管理>受注インポートから、インポートする際に『インポート設定』を行います。
会員情報、別配送先、商品情報について、どの値をキーにして登録済みの情報を参照するかまたは参照しないかの想定をあらかじめご確認ください。
3.『インポート設定』の確認
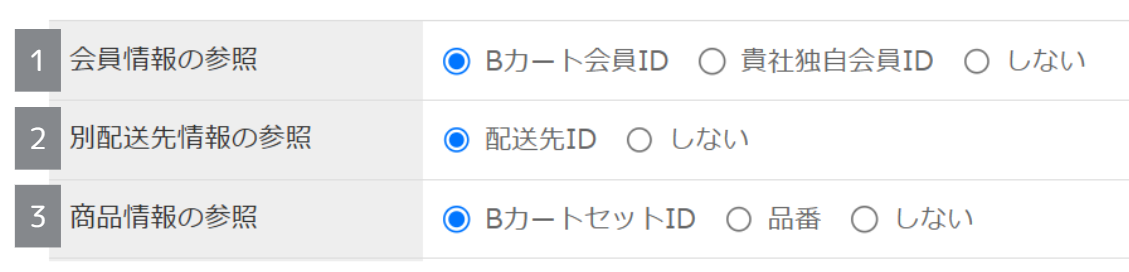
| 1会員情報の参照 |
受注における会員情報に対する項目です。
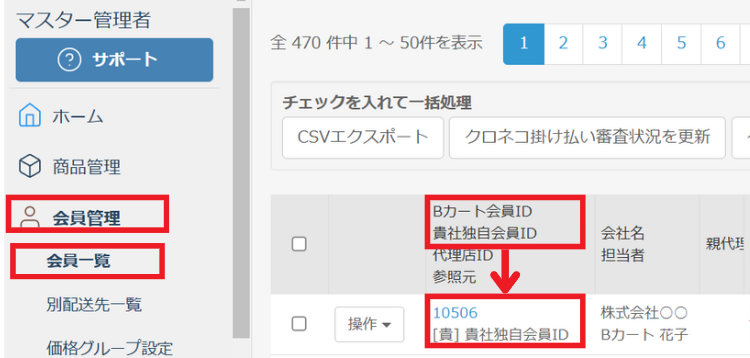
各会員のBカート会員ID・貴社独自会員IDは、会員管理 > 会員一覧よりご確認ください。
※「Bカート掛け払い」「Bカート掛け払い(請求代行プラン)」の決済方法で受注を作成する場合、会員一覧 に登録された会員情報を参照する必要があり【しない】を選択することはできません。
「貴社独自会員ID」が重複している場合は、参照を行うことは出来ません。
|
|---|---|
| 2別配送先情報の参照 |
受注における配送先住所に対する項目です。 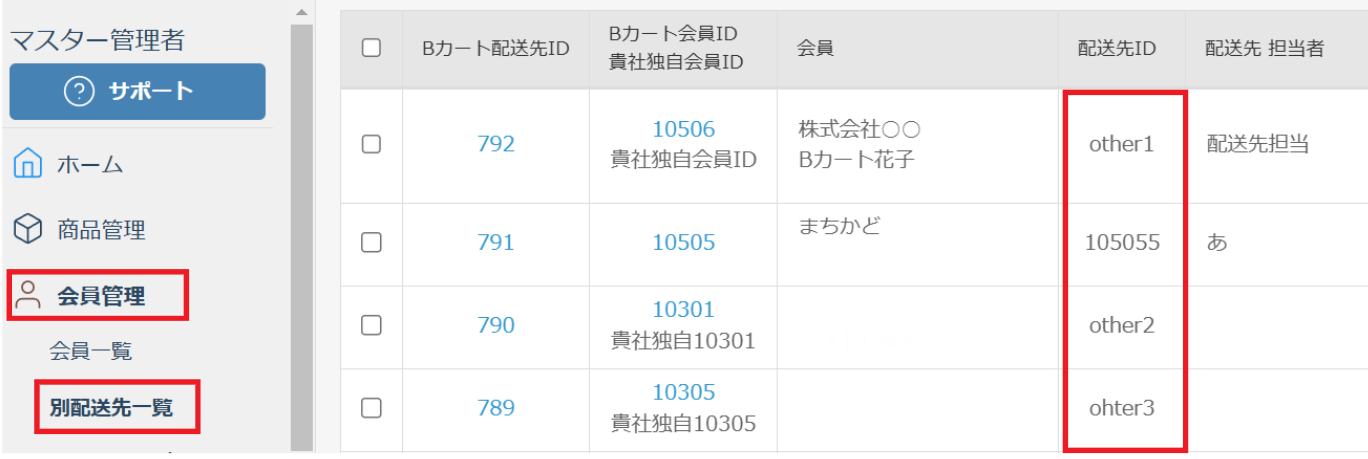
別配送先一覧に登録のある別配送先情報を、【 配送先ID 】をキーに参照できます。 会員管理 >別配送先一覧の登録情報にて【 配送先ID 】が登録されていない場合は別配送先の住所を参照することができません。
|
| 3商品情報の参照 |
受注における商品情報に対する項目です。
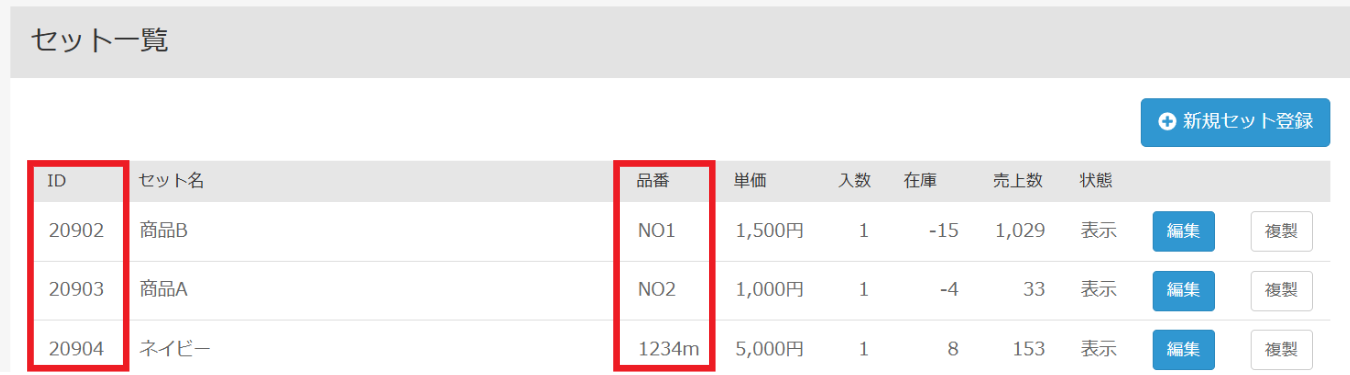
作成する受注の商品情報を商品一覧 に登録済みの商品情報から【 BカートセットID 】または【 品番 】をキーに参照することが出来ます。
※「品番」が重複している場合は、参照を行うことは出来ません。
|
4.項目列のクイック選択
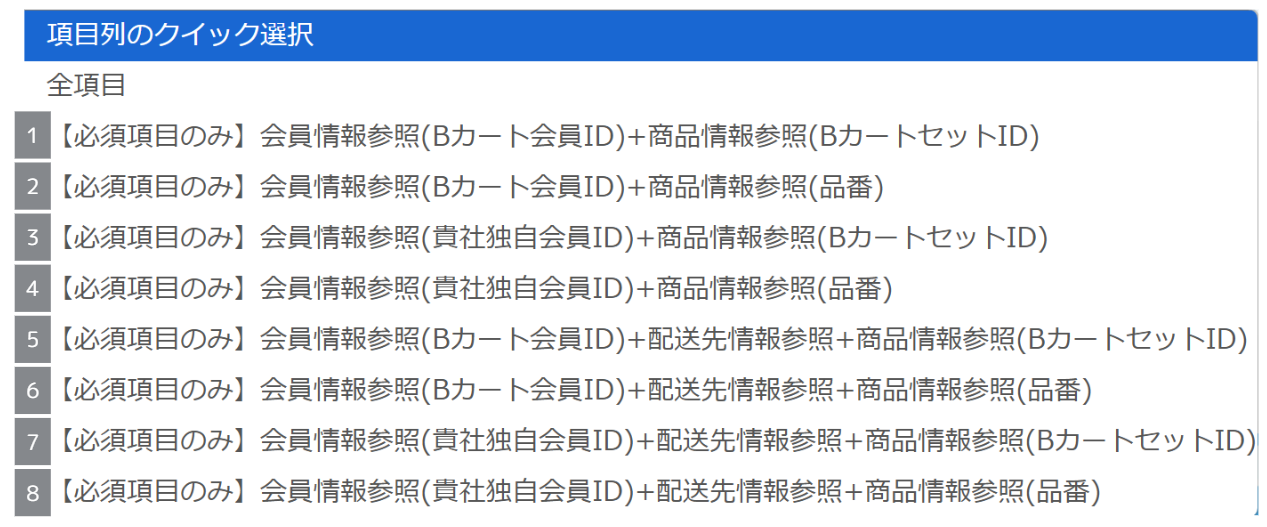
確認した『インポート設定』の想定に合う項目列のクイック選択肢を下記表にてご紹介します。
| クイック選択肢 1:【必須項目のみ】会員情報参照(Bカート会員ID)+商品情報参照(BカートセットID) |
|---|
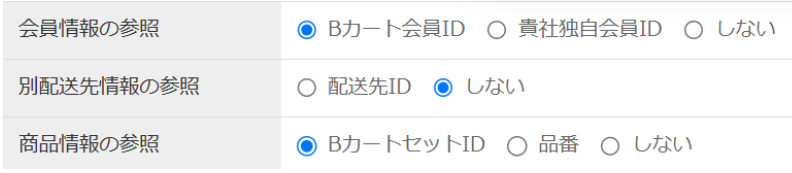
|
| クイック選択 2:【必須項目のみ】会員情報参照(Bカート会員ID)+商品情報参照(品番) |
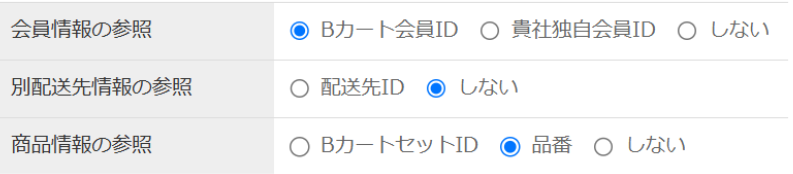
|
| クイック選択肢 3:【必須項目のみ】会員情報参照(貴社独自会員ID)+商品情報参照(BカートセットID) |
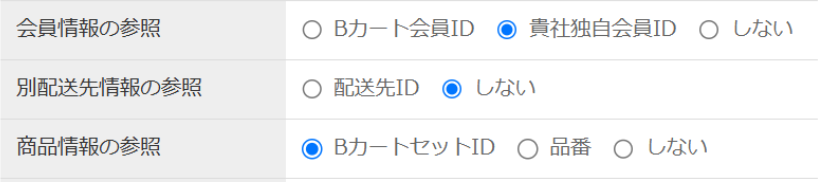
|
| クイック選択肢 4:【必須項目のみ】会員情報参照(貴社独自会員ID)+商品情報参照(品番) |
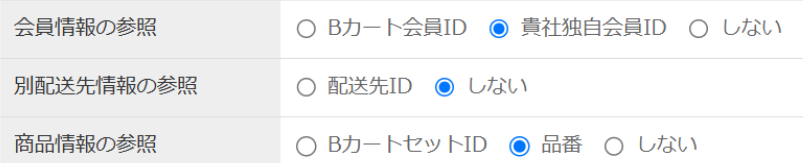
|
| クイック選択肢 5:【必須項目のみ】会員情報参照(Bカート会員ID)+配送先情報参照+商品情報参照(BカートセットID) |
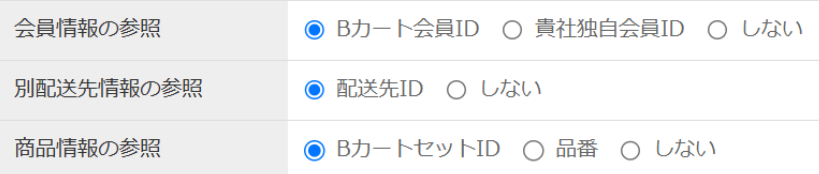
|
| クイック選択肢 6:【必須項目のみ】会員情報参照(Bカート会員ID)+配送先情報参照+商品情報参照(品番) |
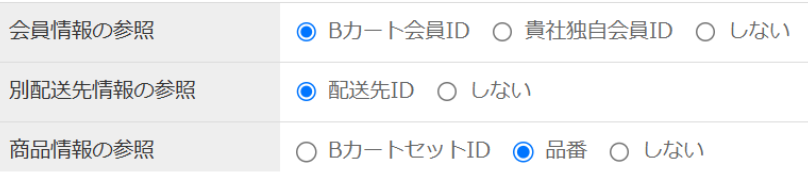
|
| クイック選択肢 7:【必須項目のみ】会員情報参照(貴社独自会員ID)+配送先情報参照+商品情報参照(BカートセットID) |
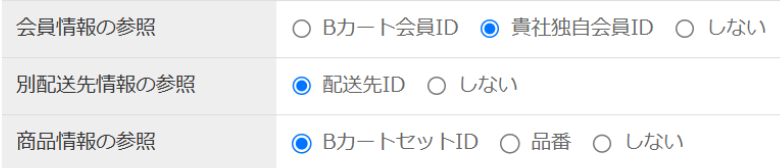
|
| クイック選択肢 8:【必須項目のみ】会員情報参照(貴社独自会員ID)+配送先情報参照+商品情報参照(品番) |
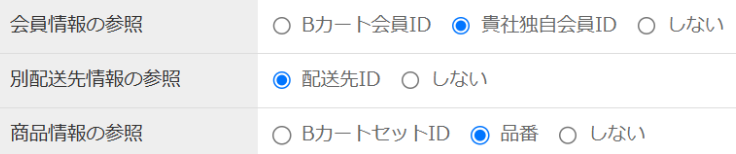
|
5.CSVに出力する項目の追加・並び替え・登録
そのほかに受注インポート時に必要な【任意項目】を「CSVに出力しない項目」から「CSVに出力する項目」にドラッグ&ドロップで移動することや、「CSVに出力する項目」内で項目を並び替えすることが可能です。
編集が終わったらページ下部の【登録】をクリックし、カスタムCSVを登録します。
「Bカート掛け払い」「Bカート掛け払い(請求代行プラン)」での受注登録について
連携の仕様上、会員の登録情報を参照する必要があるため、下記の項目を「CSVに出力する項目」に含めるとインポート時にエラーとなります。
- 会社名
- 部署名
- 担当者
- メールアドレス
- 郵便番号
- 都道府県
- 市区町村
- 町域・番地
- ビル建物名など
- 電話番号
- 携帯番号
【STEP2】インポートするCSVの作成
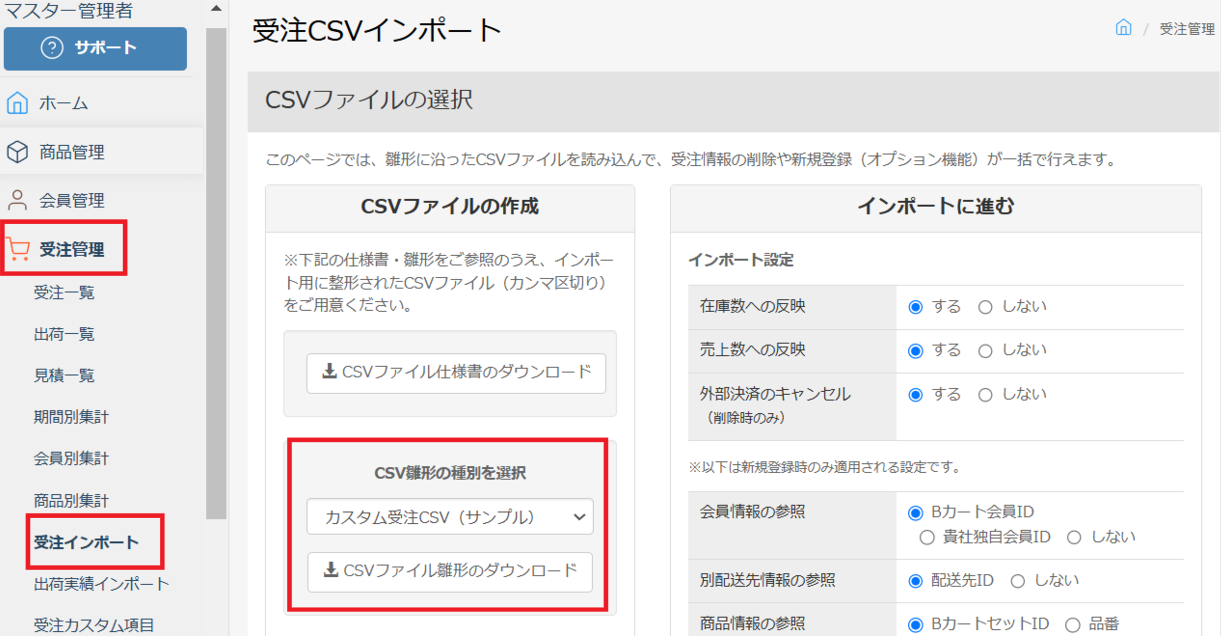
受注管理 > 受注インポートの「CSV雛形の種別を選択」にて【STEP4】で登録したカスタムCSVを選択し、【CSVファイル雛形のダウンロード】から雛形をダウンロードします。
仕様書の内容を確認のうえ、ダウンロードした雛形の各項目を入力し、インポートするCSVを作成してください。
【STEP6】インポートして確認
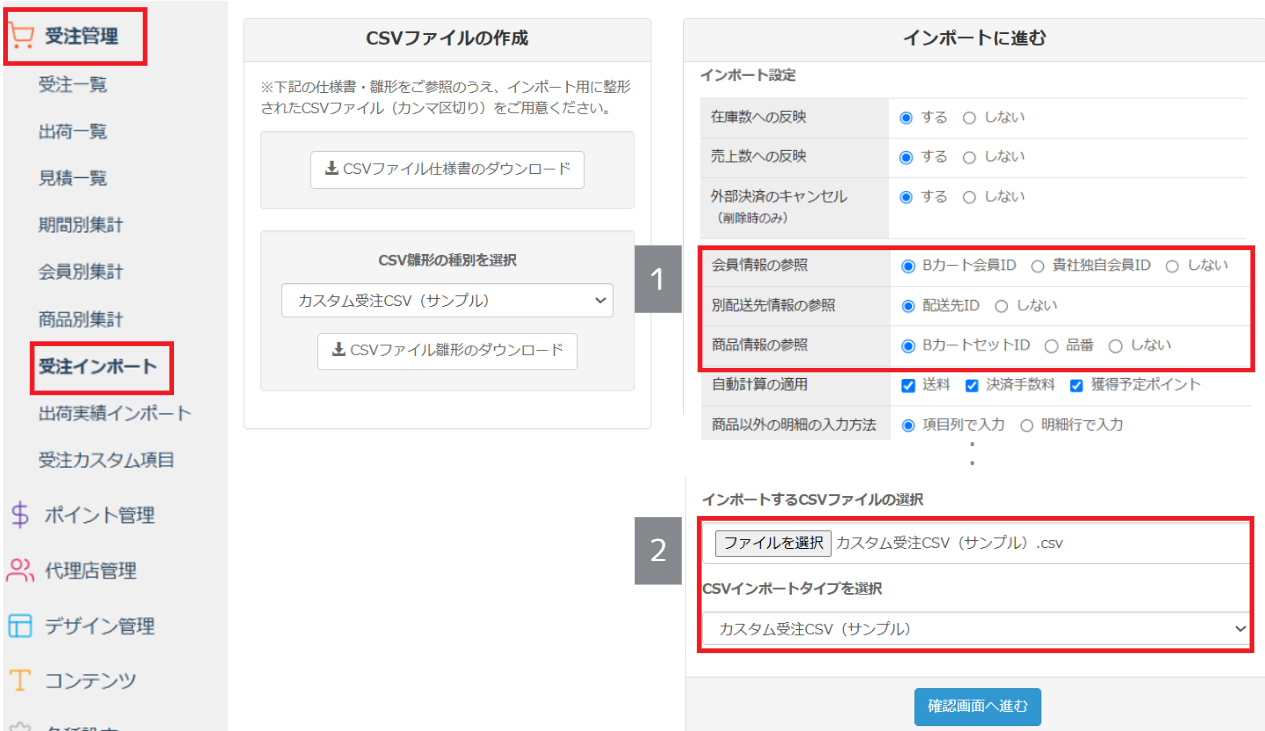
1「インポート設定」を想定に合わせて設定します。
2【ファイルを選択】をクリックし、【STEP5】で作成したファイルを選択し、【STEP4】で登録したカスタムCSVの項目名を【CSVインポートタイプ】で選択して【確認画面へ進む】をクリックしてください。
受注インポート確認画面
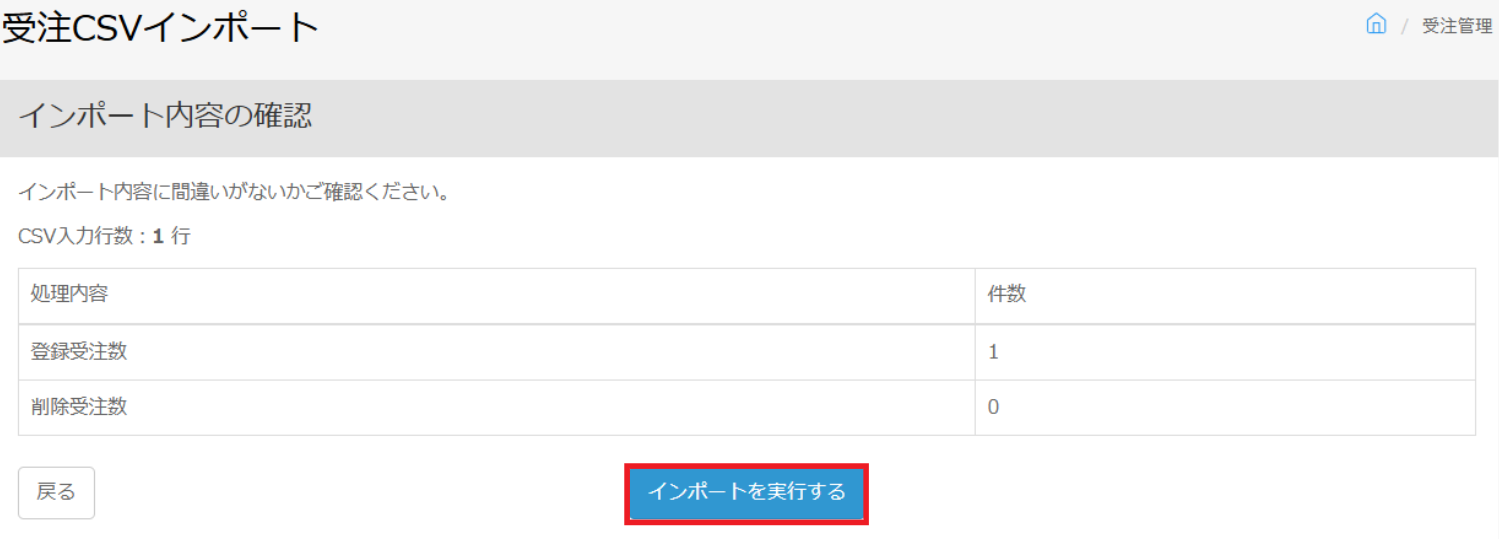
【確認画面へ進む】をクリックするとインポート内容の確認画面が表示されます。
内容を確認し【インポートを実行する】をクリックしてください。
受注インポート完了画面
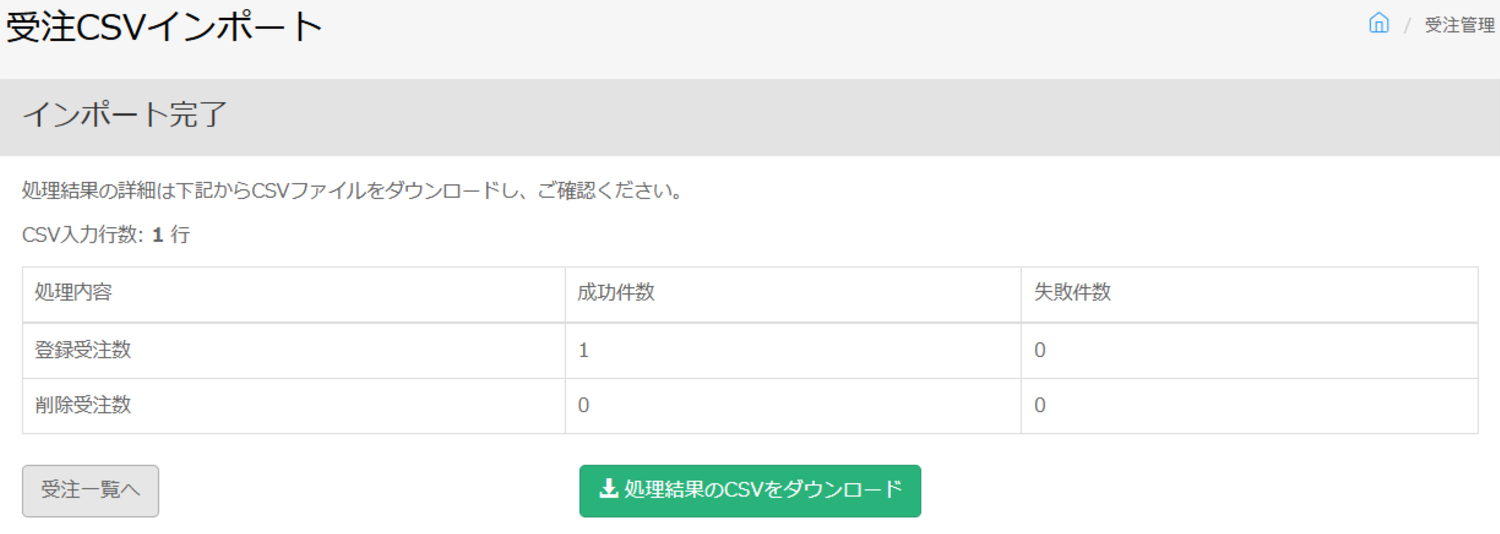
受注インポート完了画面が表示されます。
登録した受注のうち「成功した件数」「失敗した件数」がそれぞれ表示されます。
登録に失敗した詳細な内容については【処理結果のCSVをダウンロード】してご確認ください。
