Googleアナリティクス(GA4) eコマース計測連携アプリ
当アプリは、Bカート上で Googleアナリティクス(GA4) に対応した eコマース計測 を行うための設定連携アプリです。アプリに必要な設定を行うことで、Bカート上で訪問者が閲覧した商品情報や、注文を行った際の注文情報をGoogleアナリティクス(以下、GA4)に送信し、レポート画面等で確認・利用できるようになります。
Bカートのサイト訪問者の注文に至るまでの行動や、特定の商品やカテゴリの注目度などの分析にお役立てください。
ご利用について
当アプリのご利用は、Google社のサービスである、Google アナリティクス および Google タグ マネージャー の基本的な利用方法についての知識のある方を対象とさせていただいております。
当マニュアルに記載のない内容につきましては、各サービスの公式ヘルプをご参照ください。
2023年7月1日にサポートが終了するユニバーサルアナリティクス(UA)には対応しておりません。
目次
アプリには大きく2つの設定があります(タブメニューから、設定画面を切り替えることができます)。
-
タグ設定
-
eコマース計測の設定
※タグ設定のみでもGA4の標準計測(ページビューの計測など)を行うことができます。
※追加でeコマース計測を行いたい場合のみ、eコマース計測の設定を有効にしてください(eコマース計測を行うには、タグ設定は必須です)。
タグ設定
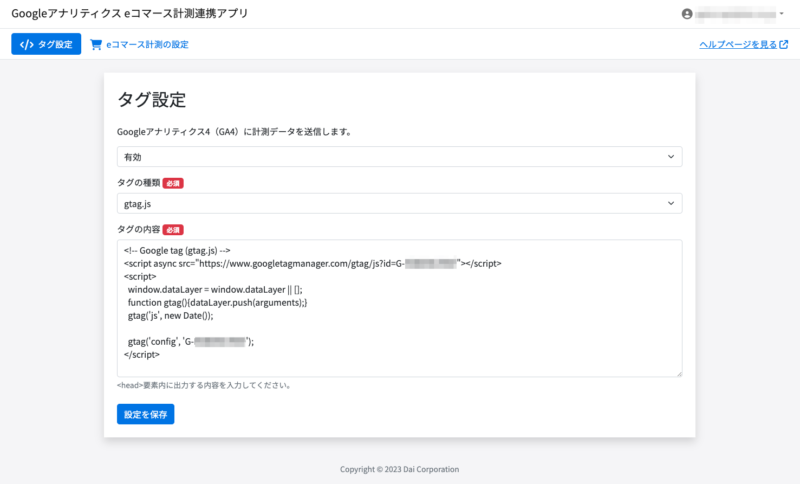
-
当アプリを利用するには、アプリの [タグ設定] で設定を「有効」にしてください(「無効」に戻すことで計測を一時停止することもできます)。
-
タグの種類は、GA4のプロパティ設定画面で取得できる「gtag.js」か、「Googleタグマネージャー」のいずれかを選択することができます。
Googleタグマネージャーの利用方法とタグ(コードスニペット)の取得については公式ヘルプをご確認ください。
https://support.google.com/tagmanager/answer/6103696?hl=ja&ref_topic=3441530
Googleタグマネージャーのタグは、設置箇所によって2つに分かれていますので、内容をコピーし、それぞれ該当の入力欄に貼り付けてください。
-
「設定を保存」すると、設定内容がBカートに反映され、GA4での計測が開始されます。
Bカートのサイトのいずれかのページにアクセスし、GA4の「レポート」>「リアルタイム」の画面で、アクセス情報(page_viewなど)が正しく計測されていることを確認してください。
Googleアナリティクスと連携する場合は、当アプリのみを利用し、Bカート管理画面側の設定はタグの記述を削除してください。
eコマース計測の設定
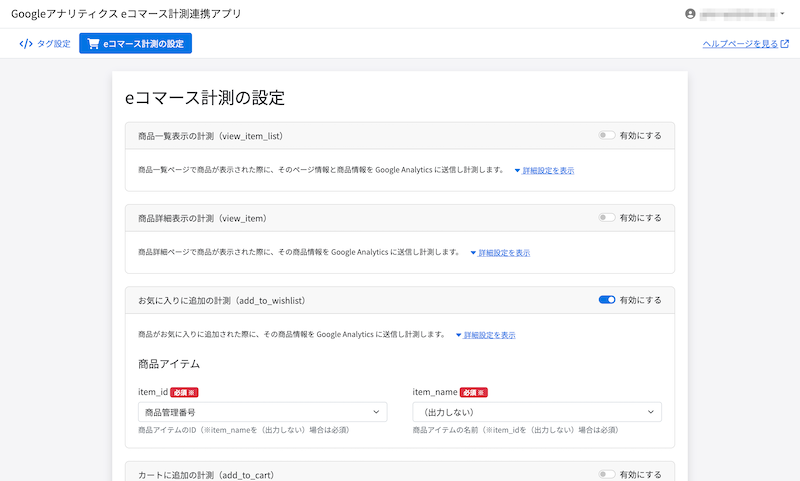
こちらの設定では、下記の5つのeコマースイベントの計測を有効にすることができます。
view_item_list(商品一覧表示)
Bカートの商品一覧ページが表示された際に、そのページ情報と商品の情報(商品名やカテゴリ・特集)を計測します。
view_item(商品詳細表示)
Bカートの商品詳細ページが表示された際に、その商品の情報(商品名やカテゴリ・特集)を計測します。
add_to_wishlist(お気に入りに追加)
Bカートの商品詳細ページで商品がお気に入りに追加された際に、その商品の情報(商品名や商品ID)を計測します。
add_to_cart(カートに追加)
Bカートの商品詳細ページや商品一覧ページで商品がカートに追加された際に、その商品の情報(商品名や商品ID)を計測します。
purchase(購入)
Bカートで注文が確定した際に、その収益(注文総額)と明細(商品名、注文数など)を計測します。
Googleタグマネージャーでの事前設定
Googleタグマネージャーのタグを利用する場合は、事前にGoogleタグマネージャーのコンテナ設定画面で、タグ・トリガーの設定が必要です。
※「gtag.js」を利用する場合は、こちらの手順を飛ばして「計測イベント設定」に進んでください。
Googleタグ マネージャーからGA4にイベントデータを送信するには、連携する次の2種類のタグが必要です。
-
Google アナリティクス: GA4 設定
-
Google アナリティクス: GA4 イベント
Google アナリティクス: GA4 設定
まず、下記公式ヘルプの「Google アナリティクス 4 設定タグをセットアップする」を参考に、GA4設定タグを追加します(5. オプションの設定は、未設定のままで問題ありません)。
https://support.google.com/tagmanager/answer/9442095#config
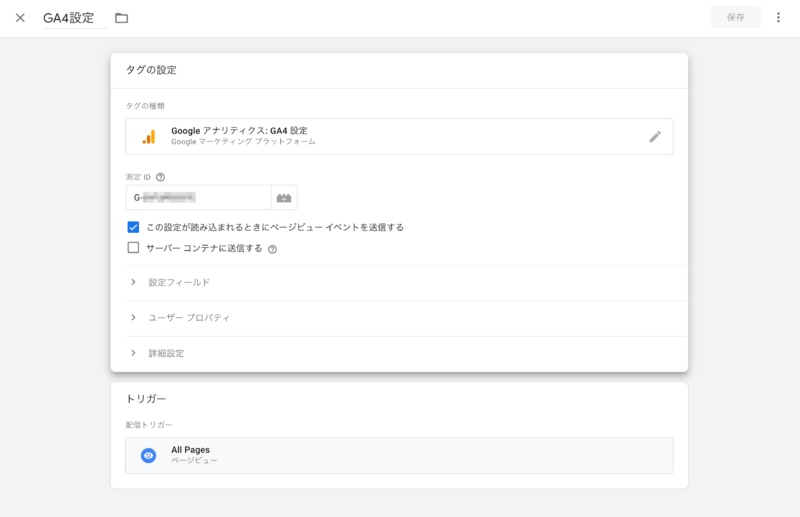
Google アナリティクス: GA4 イベント
次に、eコマースイベント計測用のタグを追加していきます。
イベントごとに追加する必要があるため、「view_item_list」「view_item」「add_to_wishlist」「add_to_cart」「purchase」のタグはそれぞれ個別に追加していきます(以下は「purchase」のタグの入力例です)。
- [タグ] > [新規] をクリックします。
- [タグの設定] > [Google アナリティクス: GA4 イベント] をクリックします。
- [設定タグ] で、事前に追加した「Google アナリティクス 4 設定タグ」を選択します。
- [イベント名] に、「purchase」を入力します。
- [詳細設定] > [eコマース] で 「eコマースデータを送信」にチェックを入れます。
データソースは、初期選択肢の「Data Layer」のままにしておきます。
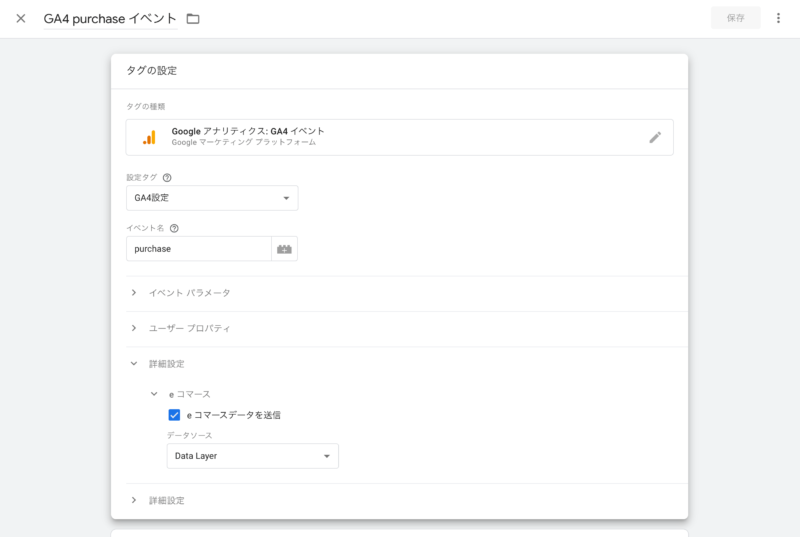
次にトリガーの設定を行います。
- GA4 イベントタグの [トリガー] ボックスをクリックします。
- トリガーの選択画面で右上の [+] をクリックします。
- 作成するトリガーの名前を入力します(例: 「GA4 purchase イベント」など)。
- トリガーの設定ボックスをクリックして表示される、トリガーのタイプの選択画面で、その他のセクションにある「カスタム イベント」を選択します。
- トリガーの設定の [イベント名] に、「purchase」を入力します。
- 右上の [保存] をクリックして、設定を保存します。
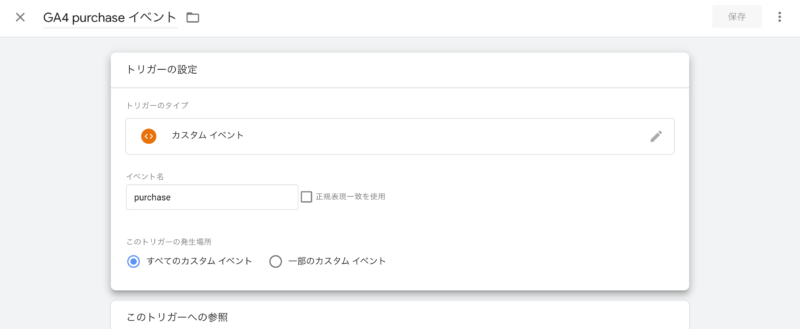
「view_item」イベントの計測タグを追加する場合は、[イベント名] などを「purchase」→「view_item」に置き換えて同じように設定してください。
イベント毎にタグ設定を行っていくと、タグの一覧画面では下記のように表示されます。
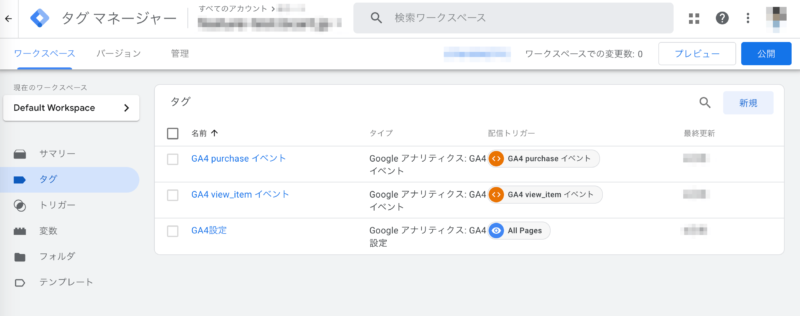
計測イベント設定
- アプリの [eコマース計測の設定] で、有効にしたい計測イベントを「有効」にしてください。
- 「有効」にすると表示されるGA4の計測項目ごとに、割り当てたいBカート側の項目・情報を選択してください。
- 「設定を保存」すると、設定内容がBカートに反映され、GA4での計測が開始されます。
eコマース計測の動作確認
正しく計測が行われているかを、GA4のレポート画面の [レポート] > [リアルタイム] で確認してください。
view_item(商品詳細表示)などのイベントの確認
- 当アプリと連携しているBカートのサイト(一般画面)を開き、いずれかの商品の商品詳細画面を表示します。
- GA4の [リアルタイムの概要] の [イベント数(イベント名)] に「view_item」が表示されたら、正しく計測が行われています。
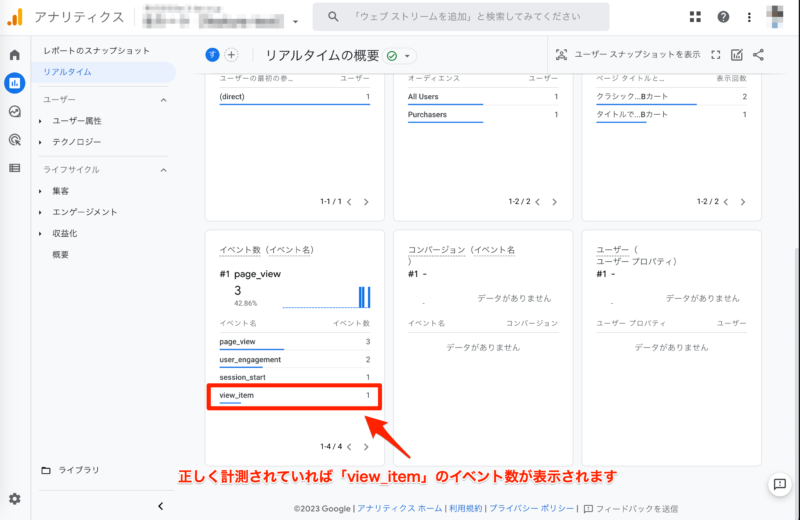
※「view_item_list」「add_to_wishlist」「add_to_cart」のイベントも同様の方法で確認してください。
purchase(購入)イベントの確認
- 当アプリと連携しているBカートのサイト(一般画面)を開き、いずれかの商品の注文を行います。
- GA4の [リアルタイムの概要] の [イベント数(イベント名)] および [コンバージョン(イベント名)] に「purchase」が表示されたら、正しく計測が行われています。
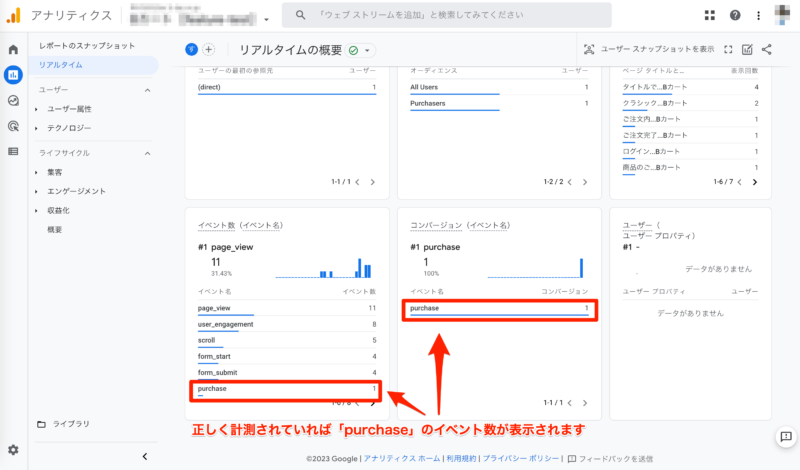
また、1日ほど経つと、[ライフサイクル] > [収益化] などのレポートにも、これらのeコマース計測データが反映されていきますので、合わせてご確認ください。
