基本情報編集
商品一覧から商品を選択した際に表示される、商品基本情報の登録・編集を行います。
商品インポート機能を活用することで、CSVファイルを用いて一括で商品登録を行うことも可能です。
管理画面 商品管理 > 商品一覧から商品の基本情報を編集することが可能です。
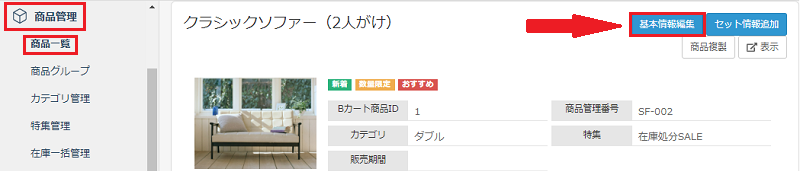
-
管理画面 商品基本情報編集ページ(上部)について

商品基本情報編集ページにて編集・登録を行う際、上部機能を活用することで、画面遷移がスムーズとなり編集・登録を効率的に行えます。
| 商品基本情報 | 商品基本情報編集ページに遷移します。 |
|---|---|
| セット情報 |
セット情報ページに遷移します。 |
| 商品ページ表示 | 一般画面でどのような表示になるか確認できます。 商品基本情報編集ページや商品のセット編集ページにて変更した内容の確認にお使いください。 |
| 一覧に戻る | 商品一覧ページへ戻ることが出来ます。 |
-
一般画面 商品詳細ページについて
-
商品名等の設定と表示について
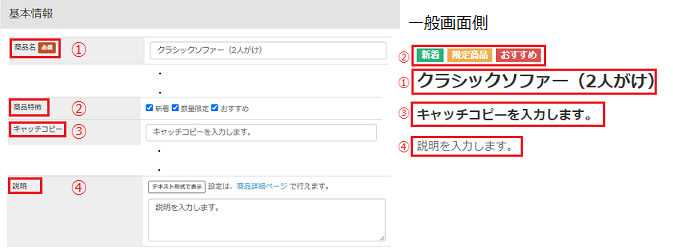
ここでは、一般画面で表示されている商品名や商品特徴等の設定について解説します。
| ①商品名 |
商品名を入力します。 |
|---|---|
| ②商品特徴 |
作成した商品特徴にチェックを入れることで、管理画面・一般画面の商品ページで「新着」等のラベルを付けることが可能です。 |
| ③キャッチコピー | 商品名の下に表示されます。 キャッチコピーの他にも重要事項等を表示したりと様々な用途で活用できます。 |
| ④説明 | 商品説明を記載することが可能です。 商品写真では分からないこと等の商品の詳細な情報を記載しましょう。 |
-
商品詳細内容の設定と表示について
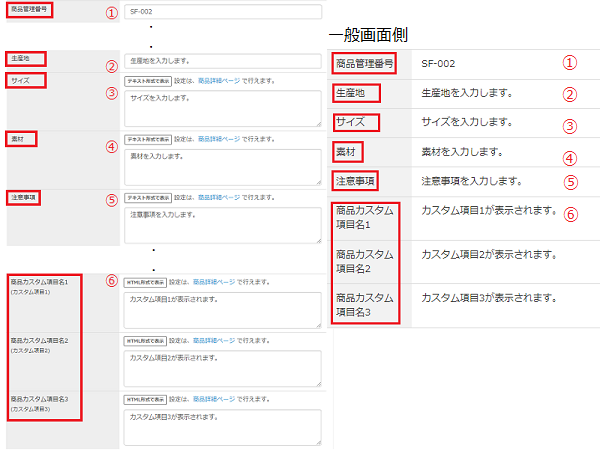
ここでは、商品に関する詳細な情報を表記する項目について解説します。
| ①商品管理番号 | 任意の文字列をご入力ください。(全角文字の使用も可能です。) 一般画面での検索にも対応しております。 |
|---|---|
| ②生産地 | 生産地を入力します。 |
| ③④⑤ サイズ/素材/注意事項 |
商品のサイズ・素材・注意事項を記述します。
|
| ⑥商品カスタム項目 | 任意の項目を入力し表示させることが可能です。
利用する際は、商品管理 > 商品基本カスタム項目 より予め項目を作成し、状態を【有効】としてください。
また、コンテンツ > 各ページ管理 > 商品詳細ページ > 「商品基本カスタム項目」にて、下記の設定が可能です。 ・記述形式を「通常テキスト」または「HTML」に切り替える ・一般画面、マイページ/メールへの表示・非表示設定 ※商品カスタム項目をHTMLで記述した場合、メールや帳票へHTML表示は適応されませんのであらかじめご注意ください。 |
①~⑤の項目名を変更したい場合は、有料オプションとはなりますが『商品情報の項目名変更オプション』をお申込みいただくことで変更可能です。
-
商品画像の設定と表示について
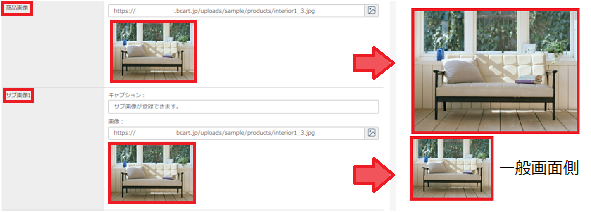
ここでは商品の画像の設定について解説します。
| 商品画像 |
メインの商品画像となります。下記どちらかにて設定してください。
【1】ファイルマネージャにてアップロードした画像を登録する方法です。
【2】絶対パスで指定した画像をサイト上で使用する方法です。 |
|---|---|
| サブ画像 |
一般画面の商品ページにて小さく表示される画像です。(クリックすると拡大表示できます) 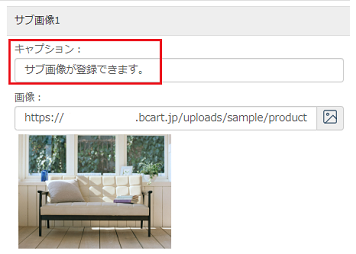 キャプションは、拡大表示されたサブ画像の下に表示されます。
デフォルトでは6枚までの画像が登録できます。 画像枚数を追加したい場合は、有料オプションとはなりますが『商品サブ画像追加オプション』をお申込みいただくことで対応可能です。 |
-
ログイン後に表示される項目について
ログインしていない非会員は利用することが出来ない機能があります。
ログインすると、商品情報の表部分と中部フリースペースの間に表示されます。
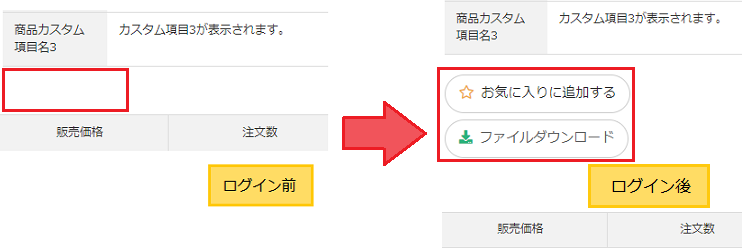
| お気に入りに追加する | お気に入りに追加することで、マイページ > お気に入りからすぐにお気に入り商品の商品詳細ページへ遷移できます。
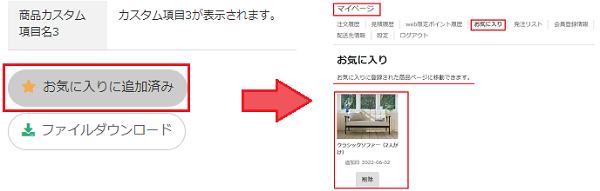 |
|---|---|
| ファイルダウンロード | ダウンロードファイルパスを設定すると、商品詳細ページからgifやPDF等の資料をダウンロードすることが可能になります。 パスの設定方法はファイルマネージャの使い方をご覧ください。 POPやその商品の説明書・仕様書等の表示に使用できます。
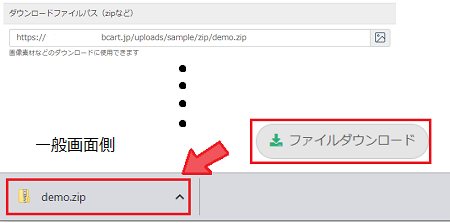 |
-
その他の設定について
-
商品の販売に関する詳細な設定について
ここでは商品の販売に関する詳細な設定について解説します。
| カテゴリ | メインカテゴリ カテゴリ管理から登録したカテゴリを選択します。
サブカテゴリ
カテゴリ管理で登録したカテゴリの中から、そのIDを入力します。 商品登録時、メインカテゴリは必須項目となっておりますが |
|---|---|
| 特集 | 特集管理で登録した特集の中から選択します。 |
| 商品販売期間 |
利用する際は、予め管理画面 > 各種設定 > オプション設定 > 「販売期間設定」にて、『利用する』を選択してください。 『利用する』として更新すると、商品基本情報編集ページに「販売期間」項目が追加されます。
期間限定で販売したい時や、販売開始日を設けたい場合に活用できます。 商品販売期間を設定すると、販売期間外は商品が非表示になり、販売期間内だけ商品が表示されます。 |
| レコメンド | 商品詳細ページで、最下部の「おすすめ」に表示される商品を任意のものに変更できます。
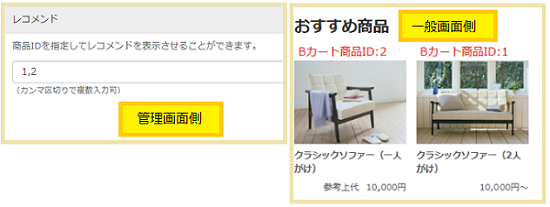
希望される商品の「商品ID」をカンマ区切り、半角数字で入力してください。Bカート商品IDは商品一覧または商品CSVで確認できます。 |
| 商品一覧表示パターン | 商品一覧ページでの表示パターンを選択できます。 設定箇所はコンテンツ > 各ページ管理 > 商品一覧ページ にて、最大5つまで設定が可能となっています。
|
| 更新日時 | チェックを入れて更新すると、そのタイミングの日時で新着順が並び替えられます。 デフォルトでは外れているため、新着順の上位に表示させたい場合はチェックを入れましょう。 日時を空欄にしたい場合、CSVにて『【基本】更新日時』の項目を空欄でインポートすることで、対応が可能です。 |
| META情報 | meta情報の詳細については、基本設定のSEO対策をご覧ください。 |
-
表示設定について
ここでは、商品の表示・非表示に関わる設定について解説します。
| 商品グループ | 商品グループ毎に設定した表示状態を利用する際は、こちらから商品グループに紐づけます。 詳細については『商品グループ設定』ページにてご確認ください。 |
|---|---|
| 状態 | 状態を『非表示』にするとこの商品は一般画面に表示されなくなります。 「商品グループ設定」での表示状態等の他の表示制限よりこちらの方が優先されます。 |
| 商品非表示設定 |
表示グループ別設定
利用する際は、予め管理画面 > 各種設定 > オプション設定 > 「表示制限機能」にて、『利用する』を選択してください。 『利用する』として更新すると、商品基本情報編集ページに「商品非表示グループ」項目が追加されます。
チェックを入れると、その表示グループには商品が表示されなくなります。
例外的に表示させる会員ID ここにBカート会員IDを入力することで、商品非表示グループで非表示設定としている表示グループに含まれている特定の会員に対して、例外的に表示させることが可能です。 ※入力の際は必ず、自動採番されたBカート会員IDを半角数字で入力し、複数指定する場合は半角カンマ(,)で区切ってください。
|
|
商品を非表示とする会員ID ここにBカート会員IDを入力することで、表示グループごとではなく、会員ごとに非表示に設定することが可能です。 ※入力の際は必ず、自動採番されたBカート会員IDを半角数字で入力し、複数指定する場合は半角カンマ(,)で区切ってください。 |
|
|
表示順(優先度) |
表示順を設定することで、一般画面 商品一覧ページでの「並び替え」が【標準】時の商品の並び順を変更することが出来ます。 数値が高いほど商品が上位に表示される仕様となっております。 並び順に関しての詳細はこちらをご覧ください。 |
-
フリースペースについて
| 全商品共通フリースペース | コンテンツ > 各ページ管理の「商品詳細ページ」から設定するフリースペースです。 こちらで記述したフリースペースの内容は、全ての商品に反映されます。 |
|---|---|
| 上部/中部/下部 フリースペース |
HTMLやテキストを用いることで、任意の内容を記述します。 HTMLを用いることで、画像や表など様々な表示を行うことが可能です。 また、コンテンツ > 各ページ管理の「商品詳細ページ」から表示範囲を設定できます。 ※会員にのみ表示する場合等に活用ください。
表示箇所につきましては、下記画像をご覧ください。
 |
HTMLの記述に関しましてはサポート対象外となっております。
そのため詳細はこちらをご覧いただくか、貴社にてお調べくださいませ。
