簡単スタートアップガイド
Bカートには様々な機能がありますが、ここでは、サイトをオープンする前に設定をいただきたい内容を解説します。
【STEP1】基本設定を行いましょう
管理画面 > 各種設定 > 基本設定のページにてショップ名や管理者のメールの設定を行います。
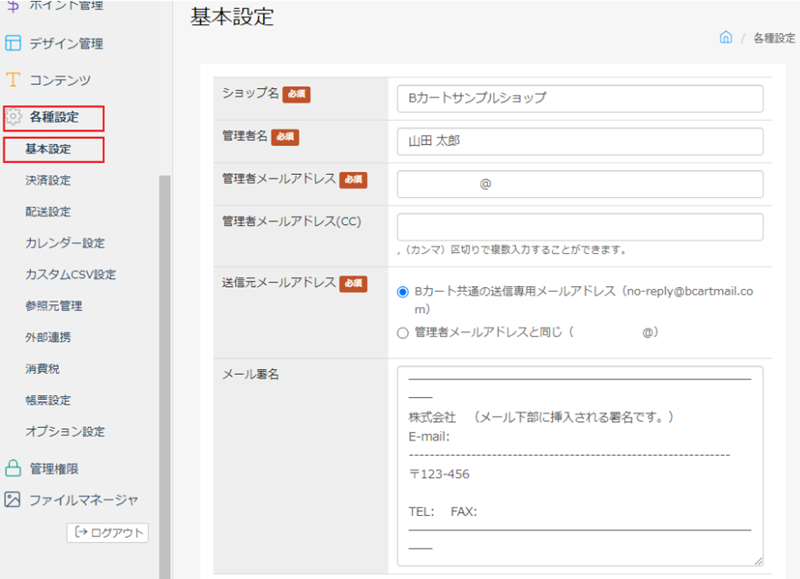
| ショップネーム | ショップ名を設定します。 |
|---|---|
| 管理者名 | ショップからのメール配信時に、【FROM】に表示される名前です。 |
| 管理者メールアドレス | Bカートのシステムから送信される『自動・手動配信メール』を受信したり【FROM】,【Reply-to】に設定されるメールアドレスです。 初期値として、無料トライアルお申込み時のメールアドレスが設定されます。 必要に応じて、任意のメールアドレスへ設定をご変更ください。 各メールの受信有無については、Bカートから配信されるメールについてページをご確認ください。 Point
【FROM】に設定されるメールアドレスは、下記の「送信元メールアドレス」設定により異なります。 ※「送信元メールアドレス」が『管理者メールアドレスと同じ』に設定されている場合は、Gmail(gmail.comやgooglemail.com)とBカートのメールアドレス(bcartmail.comやbcart.jp)が設定できません。
|
| 管理者メールアドレス(CC) | 一般画面からの問い合わせ・新規登録申請・注文受付があった場合などに自動配信されるメールにて、CCに設定されるメールアドレスです。 「,(カンマ)」で区切ることで、複数のメールアドレスを登録できます。
※会員一覧からの手動配信メールなど、一部のメールについては届きません。 |
| 送信元メールアドレス | Bカートのシステムから配信される『自動・手動送信メール』の【FROM】(送信元)に設定するメールアドレスを下記2つから選択できます。
Bカート共通の送信専用メールアドレス(no-reply@bcartmail.com)
Bカート共通の送信専用メールアドレス(no-reply@bcartmail.com)には、当社にてSPFやDKIM、DMARCの設定を行いますので、なりすましメールと判断される可能性が低下し、メールの到達率向上が見込まれます。
※※ご利用にあたっての注意事項※※
〇すべての送信元メールアドレスが変更になる Bカートのシステムから送配信される自動配信や手動配信、連携用のメール、すべての送信元が(no-reply@bcartmail.com)となります。
〇返信先は「管理者メールアドレス」 Bカート共通の送信専用メールアドレス(no-reply@bcartmail.com)が設定されるのは、送信元【FROM】となります。
〇メールアドレスの発行サービスは行っておりません 送信元のメールアドレスに設定可能な「Bカート共通の送信専用メールアドレス(no-reply@bcartmail.com)」は全環境にて共通のアドレスとなります。 Bカートからメールアドレスの発行や貸与は行っておりませんので、必ず別途「管理者メールアドレス」をご用意ください。
「管理者メールアドレス」と同じその場合、ご利用メールアドレスのドメイン管理サービスにてSPFレコードの設定を推奨しております。
SPFレコードが正常に設定されていない場合、自動配信メールや手動配信メールが正常に到達しない可能性がございますので、管理画面に表示されるエラー内容や記述例等をご確認ください。 Gmailのメール送信者ガイドライン更新に伴い、Gmail(gmail.comやgooglemail.com)宛のメールに関してはSPFやDKIM、DMARCの設定が必須となっております。
設定がされていない場合メールがなりすまし等と認識され、正常に受信されませんので、管理者メールアドレスを送信元とする場合は、ドメインの設定をご確認ください。
詳細につきましては、Gmailのメール送信者ガイドライン更新に伴うBカートの対応についてをご確認ください。 |
| メール署名 | メール末尾に挿入する署名を設定します。 メール配信や、発送のお知らせ等のメールテンプレートに挿入されます。 |
SEOの項目やタグ出力に関しては後回しにしてもオープンに差し支えはありませんが、設定することをおすすめします。
詳細は、各種設定 > 基本設定 をご参照ください。
【STEP2】会社概要を登録しましょう
管理画面 >コンテンツ > 各ページ管理 > 会社概要 のページにて、会社の情報を入力します。
非公開にもできますし、省略できる項目もあります。ここでは、まずは必要な項目を入力しておきましょう。
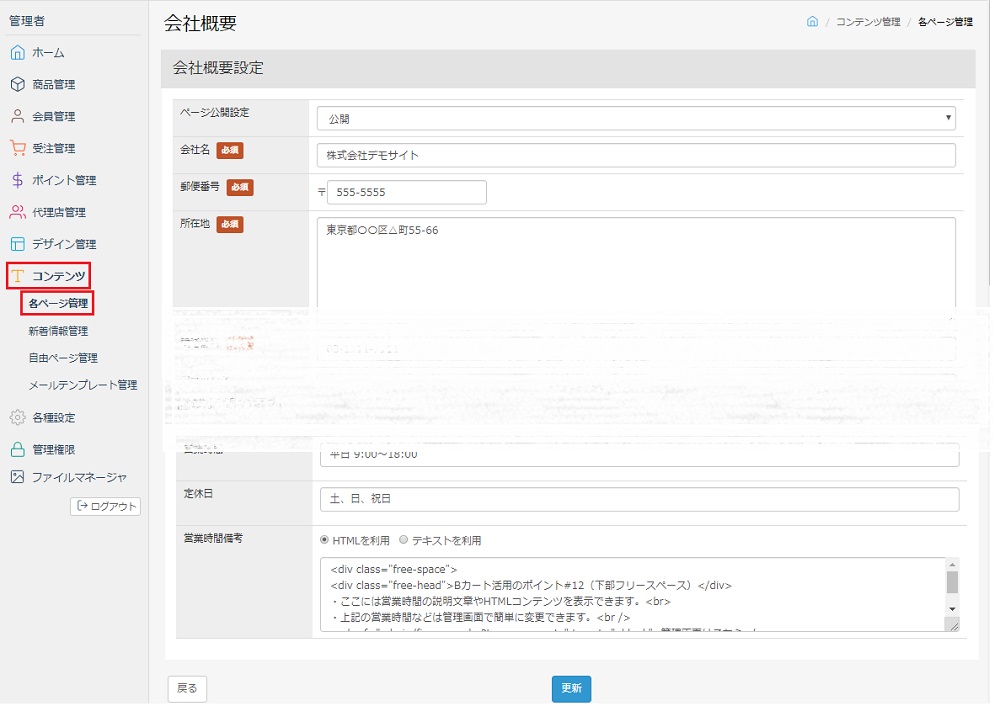
| 会社情報 | デザイン管理 > 基本デザイン にてデフォルトの設定であれば、一般画面下部のフッターメニューにある、『会社概要』に表示されます。 各項目の詳細については『会社概要』ページで解説いたしますが、初期状態のサンプルのままにならないようにご注意ください。 POINT
必要に応じて『特定商取引法に基づく表記』もご登録ください。 |
|---|---|
| 営業時間 | 営業時間・定休日を表記します。カレンダーの設定は『カレンダー』ページで設定します。 |
【STEP3】ロゴとトップバナーの登録をしましょう
ちょっとした設定で、ページの印象をガラッと変える事ができます。ここでは、その最低限必要なヘッダーデザイン(ロゴ)とトップバナーの登録方法についてご案内します。
任意の画像をデザインに使用するには、先に画像を「アップロード」する必要があります。
あらかじめファイルマネージャに必要な画像をアップロードしておきましょう。
「アップロード」や「画像パス」とは何なのかについては、「ファイルマネージャ」の項目を参照してください。
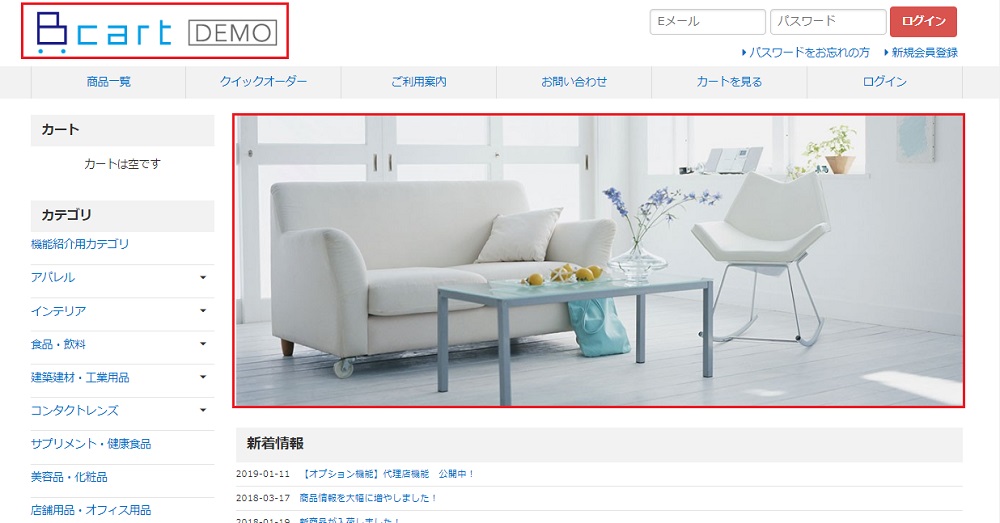
ヘッダーデザイン(ロゴ)の登録
『デフォルト』を利用する場合、設定内容を簡単にご変更いただけます。
『HTML』の設定もありますが、このページでは『デフォルト』の登録方法をご案内します。
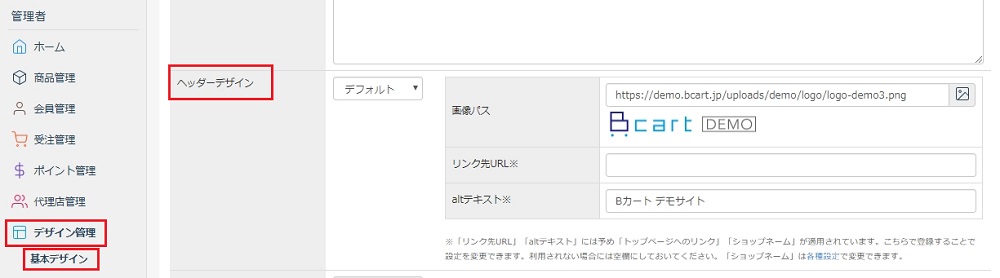
-
画像パス ヘッダーデザイン(ロゴ)として表示される画像です。あらかじめファイルマネージャに登録をしたロゴ画像のURLを入力してください。 POINT推奨サイズは縦幅60px程度となります。
横幅は500px程度まで調整されるため、横長の画像を登録いただくとよりきれいにご登録いただけます。リンク先URL この項目を設定している場合、一般画面でヘッダーデザイン(ロゴ)をクリックした場合、リンク先にページ遷移する事ができます。
空欄の場合、トップページへ遷移します。altテキスト 画像を読み込めない環境の方の為に、画像の替わりに表示するテキストです。
空欄の場合、 各種設定 > 基本設定 に設定している「ショップ名」が表示されます。
トップバナーの登録
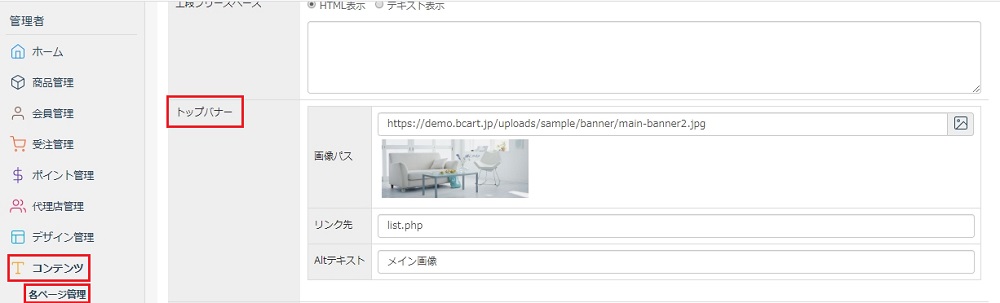
-
画像パス トップページに大きく表示される、メインの画像の設定です。
あらかじめファイルマネージャに登録をした画像のURLを入力してください。POINT推奨サイズは1000×800程度となります。レスポンシブ対応のため画面幅に応じて縮小表示されます。
リンク先URL この項目を設定している場合、一般画面でトップバナーをクリックした場合、リンク先にページ移動する事ができます。 altテキスト 画像を読み込めない環境の方の為に、画像の替わりに表示するテキストです。
