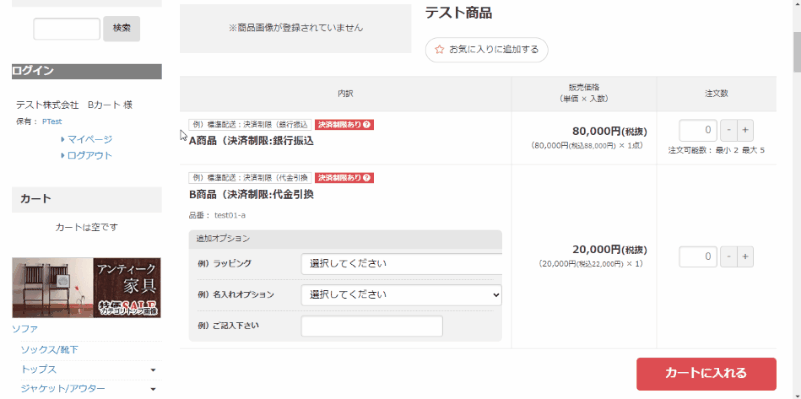商品毎の決済設定について
商品毎に決済方法を紐づける手順や注意事項などを本ページでご説明させていただきます。
設定手順について
セット商品情報に決済方法を紐づける
商品管理 > 商品一覧の該当商品セット情報【編集】にて
『決済制限』項目からこの商品のみ許可する決済方法にチェックを入れましょう。
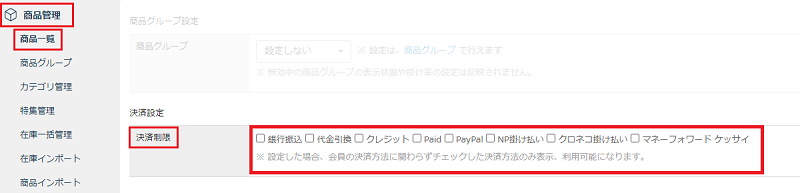
会員に紐づいている(非会員に許可されている)決済項目よりも、商品に紐づいた決済項目が優先されるため、
注文時に表示される決済方法は商品に紐づいた決済項目のみとなります。
詳細に関しましては、本ページの優先される決済設定についてをご確認くださいませ。
商品インポート機能をご活用いただくことで、『決済制限』項目の一括登録が可能となります。
商品CSVインポートの詳細は、本ページの商品CSVインポートについてをご確認くださいませ。
一般画面の表示を確認する
一般画面から実際にどのような表示がされているか確認しましょう。
商品詳細ページでの表示

商品詳細ページではセット名の右隣に「決済制限あり」と表示されます。
※カートページや注文ページ等での表示も同様となります。
「決済制限あり」にカーソルを合わせると、利用可能な決済方法を確認することが出来ます。
注文ページでの表示
『決済制限』項目で許可した決済方法のみが選択可能になります。
会員に紐づいている決済方法や使用できない決済方法は、以下のように表示されます。
・グレーアウトして選択ができないようになる
・詳細はこちらからエラー理由を確認することが可能です
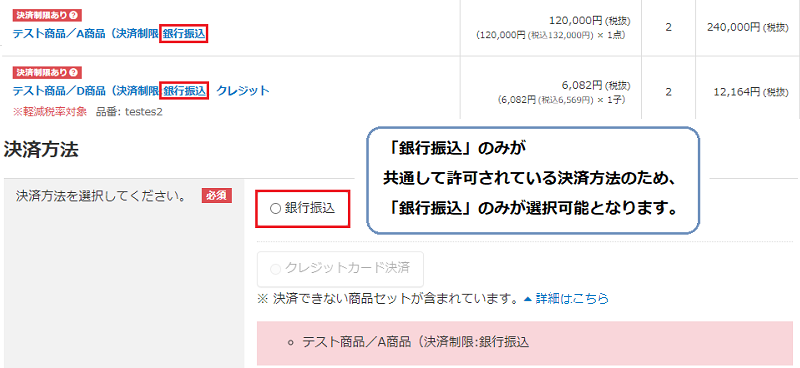
ご利用に関する注意事項
優先される決済設定について
決済設定の優先度といたしましては、以下のようになっております。
サイト全体での決済設定 > 商品に紐づいている決済項目 > 会員に紐づいている決済項目
そのため下記のように設定している場合、選択可能となる決済方法は
商品側で許可している決済方法:クレジット
注文画面に表示される決済方法:クレジット(銀行振込・代金引換はグレーアウトして選択することが出来ません。)
商品CSVインポートについて
商品情報CSVインポートにて、【セット】決済制限項目をご活用いただくことで、
CSVでの一括登録を行うことが可能です。
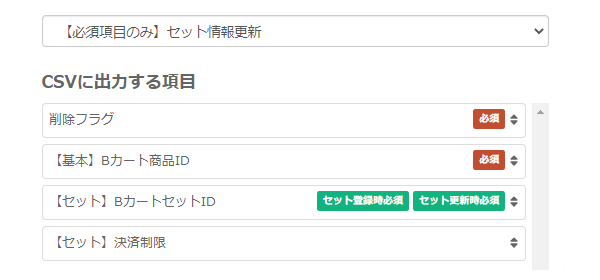
商品情報CSV『全項目』やカスタムCSVにてエクスポートを行っていただくことで、
実際の項目をご確認いただけるかと存じます。
予め【カスタムCSV登録】を行っていただく必要がございます。
※上記キャプチャはあくまで参考例となります。
貴社にて任意の項目を「CSVに出力する項目」へご設定ください。
また、詳細な仕様に関しましては、商品管理 > 商品インポート
【CSVファイル仕様書のダウンロード】からご確認くださいませ。
外部システムとの連携等で、CSV雛形の『全項目』をご活用いただいている際は
アップデートによって項目の追加や変更が行われる場合がございますので、
必ずカスタムCSVをご利用ください。
注文へ進んだ際の挙動について
複数の商品に異なる決済方法を紐づけてもカートは分かれませんが、決済方法の選択が出来ない場合がございます。
例えば、A商品に銀行振込のみ、B商品に代金引換のみを利用可能として2商品をカートへ入れた場合、
以下のようにカートが分かれずに異なる決済方法が設定された商品が混在してしまいます。
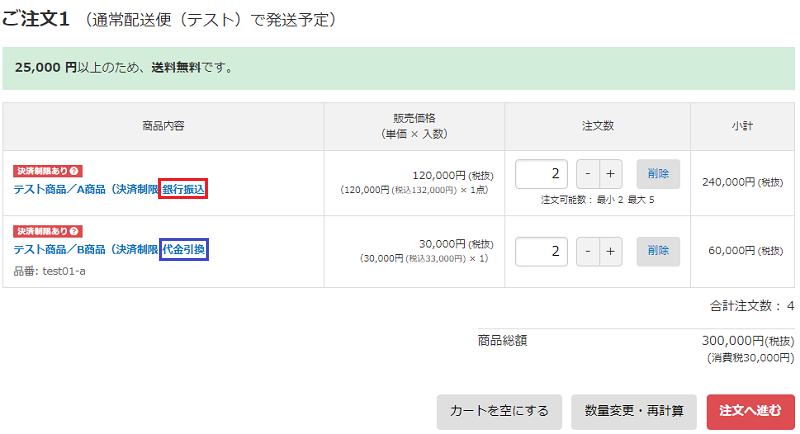
実際に注文をしようとすると、どちらの決済方法もグレーアウトして選択できないようになってしまいます。
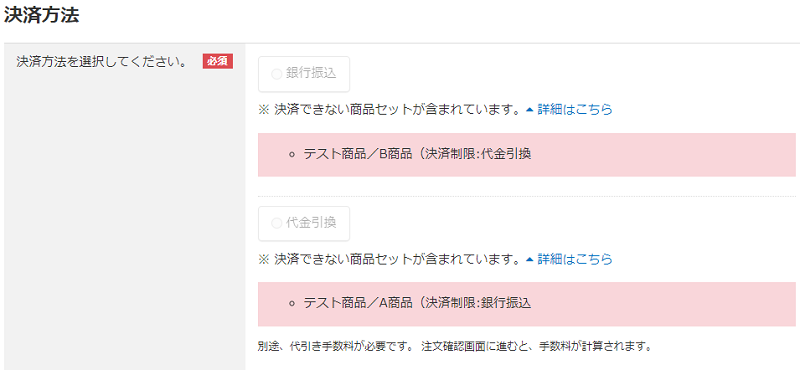
カートを分けるためには『決済制限』項目を設定した商品毎に
別々の配送グループを紐づけていただく必要がございます。
具体的な運用例につきましては、下部の配送グループを分けて運用するからご確認くださいませ。
具体的な運用例
配送グループを分けて運用する
STEP1 配送グループを作成する
各種設定 > 配送設定から配送グループを作成しましょう。
配送グループについてや作成手順につきましては、配送設定ページからご確認くださいませ。
実際に作成してみると以下のようになります。

STEP2 商品毎に決済方法を紐づける
商品セット編集ページの『決済制限』項目から任意の決済方法を紐づけましょう。
今回は「A商品(決済制限:銀行振込」に『銀行振込』のみ決済が可能なように設定しましょう。
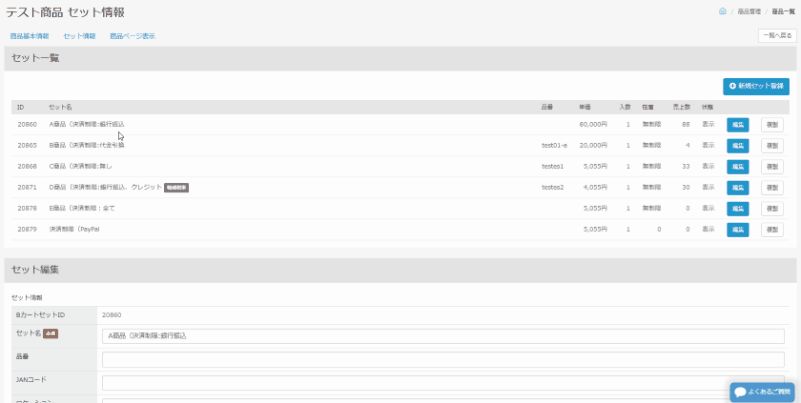
もう1つのB商品も同様手順で、『決済制限』項目にて「代金引換」を紐づけましょう。
設定手順については、本ページのセット商品情報に決済方法を紐づけるからもご確認いただけます。
STEP3 商品毎に配送グループを紐づける
次にSTEP1で作成した配送グループ「例)標準配送:決済制限(銀行振込」 を
「A商品(決済制限:銀行振込」に紐づけましょう。
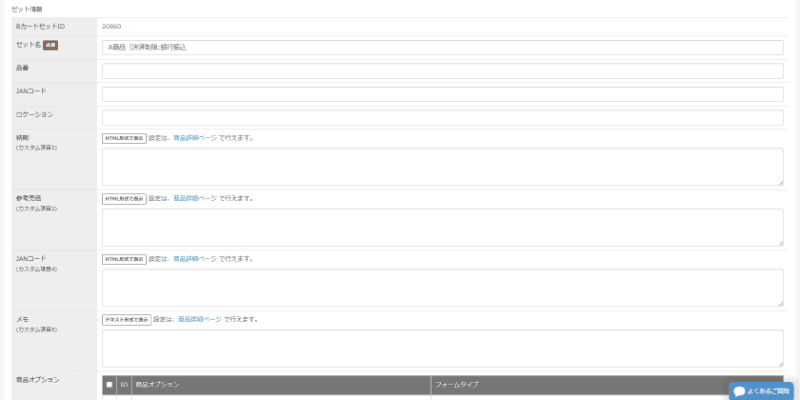
もう1つのB商品にも同様手順で
配送グループ「例)標準配送:決済制限(代金引換」 を紐づけましょう。
STEP4 実際の表示を確認する
実際にカートへ入れて確認してみましょう。
正しく商品毎の決済方法に合わせてカートが分かれています。