ファイルマネージャ
通常、ウェブ上に画像等を公開するためにはサーバーにアップロードする必要がございます。
しかしながら、『ファイルマネージャ』機能をご活用いただくことで
サーバーにアップロードするのに特別な知識を必要とせずに画像等を公開することが可能です。
スマートフォンやタブレットからの場合、閲覧は可能ですが、
アップロード等の操作を行っていただくことはできませんことご承知おきくださいませ。
アップロード可能な対応拡張子について
jpg, jpeg, gif, png, ico, svg, doc, docx, xls, xlsx, ppt, zip, html, htm, xml, js, csv, pdf, txt, css,webp
アップロード可能なファイル名について
半角英数字及び「-(ハイフン)」「_(アンダースコア)」のみ
各画像の推奨サイズについて
ファイルマネージャ上でリサイズや切り抜きを行う際に
『プリセット』機能をご活用いただくことで簡単に画像サイズを変更する事が可能です。
・800×600 :カテゴリメニュー画像・サイドコンテンツ内画像など
・1000×800 :商品画像・サブ画像・トップバナーなど
・1280×800 :ヘッダー・フッター・トップページ上段フリースペースなど
・180×180 :アップルタッチアイコンなど
・256×256 :ファビコンなど
ファイルマネージャの機能
各ボタンの機能について
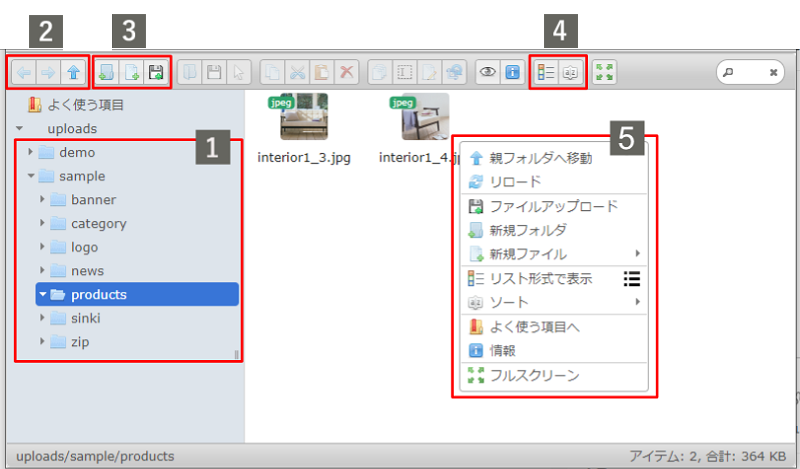
| 1フォルダ情報 | 設定・登録しているフォルダのリストです。 |
|---|---|
| 2移動ボタン | 【 】一つ上の階層へ戻る 】一つ上の階層へ戻る【  】一つ下の階層に進む 】一つ下の階層に進む【  】親フォルダに移動する 】親フォルダに移動する |
| 3新規フォルダ・ファイルの作成または画像のアップロード |  新たにフォルダを作成したい場合や、 新たにフォルダを作成したい場合や、 画像(フォルダ)をアップロードする際に使用します。 画像(フォルダ)をアップロードする際に使用します。また、テキストファイル(txt)・スタイルシート(CSS)・HTMLドキュメント(HTML)の各ファイルを 直接フォルダ内に作成する【  】ことも可能です。 】ことも可能です。※アップロードに関しての詳細は、本ページのファイル・フォルダの登録からご確認くださいませ。
|
| 4並び替え | アイコン形式またはリスト表示の切替ができるほか、ソートボタン【 】により 】によりファイル名・サイズ・種類・日付・権限順にファイルを並び替えることが可能です。 |
| 5ファイルの編集 | 該当ファイルの個別の編集を行えます。
|
ファイルの編集について
ファイルマネージャ上から画像の簡易的な編集を行うことが可能です。
以下にてファイルマネージャで可能な画像編集についてご説明させていただきます。
【リサイズ】
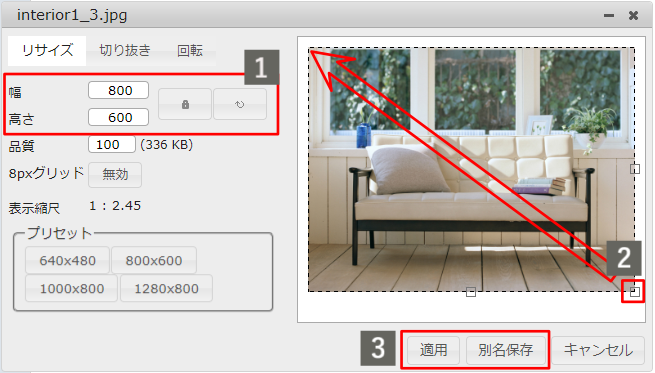
2画像を直接スライド、または【幅】【高さ】の各項目に任意の数値を入力
※入力項目右横の「  」をクリックすると、元画像の縦横比を維持したまま変更が可能です。
」をクリックすると、元画像の縦横比を維持したまま変更が可能です。
3サイズが決まったら【適用】ボタンで確定
※上書き保存の場合は「適用」、複製して保存する場合は「別名保存」をご利用ください。
『プリセット』項目をご活用いただくことで、簡単に画像のサイズを変更することが可能です。
詳細な各画像の推奨サイズにつきましてはこちらからご確認くださいませ。
【切り抜き】

※点線にカーソルを合わせることで移動や縮小の他、
【幅】と【高さ】項目を利用して、任意の値を指定することも可能です。
※入力項目右横の「
 」をクリックすると、元画像の縦横比を維持したまま変更が可能です。
」をクリックすると、元画像の縦横比を維持したまま変更が可能です。※【X】【Y】の各項目はそれぞれ、
「元の画像の左端からいくつ右に寄せたか(X)」「元の画像の最上部からいくつ下に下げたか(Y)」を表します。
2範囲が決定したら【適用】をクリック
※上書き保存の場合は「適用」、複製して保存する場合は「別名保存」をご利用ください。
『プリセット』項目をご活用いただくことで、簡単に画像のサイズを変更することが可能です。
詳細な各画像の推奨サイズにつきましてはこちらからご確認くださいませ。
【回転】
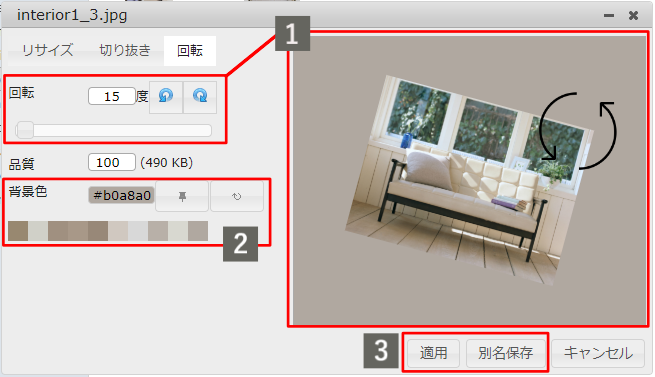
※マイナス値を指定した場合、360から指定した値がマイナスされた数値が設定されます。
(例)【-20】と入力した場合:360-20=340 となるため、回転に入力される値は【340度】となります。
※スライドバナーを左右に移動させることで、画像回転の値を変更することも可能です。
2画像の背景色を指定することもできます。
パレットに表示される色合いは、登録された画像の色身に近いものが自動的に出力されています。
※「  」をクリックすることで、編集中の画像から、指定の色を抜き出す事も可能です。
」をクリックすることで、編集中の画像から、指定の色を抜き出す事も可能です。
3範囲が決定したら【適用】をクリック
※上書き保存の場合は「適用」、複製して保存する場合は「別名保存」をご利用ください。
ファイル・フォルダの登録
ブラウザの互換性やファイルマネージャの仕様が原因となり
フォルダ単位でのアップロードを行うことができかねます。
フォルダ単位でのアップロードを行う際は、GoogleChromeなどの別ブラウザにてご対応下さいませ。
※エクスポートのみの場合はご対応いただくことが可能です。
ファイル・フォルダの登録を行っていただくためには、以下2つの方法がございます。
用途に合わせて適宜ご選択くださいませ。
ファイルを選択してアップロードする
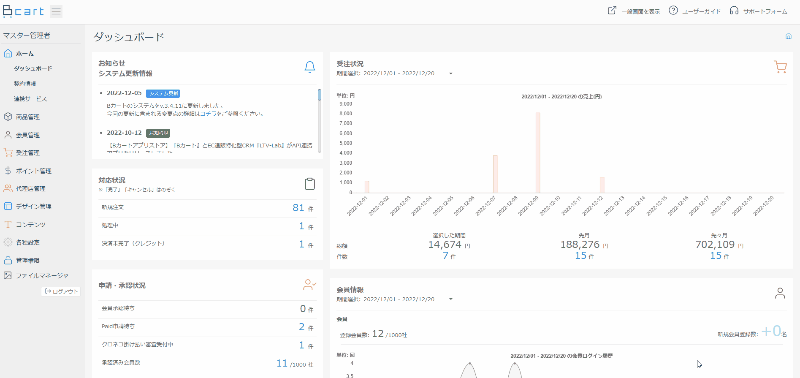
ドラッグアンドドロップしてアップロードする
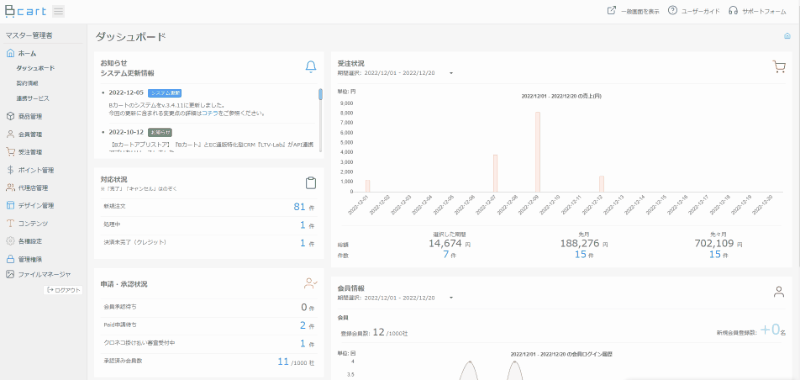
ファイルマネージャの容量に関して
ファイルマネージャの容量は10GB程度となっております。
(画像ファイル1枚当たり100KBと想定した場合、約10万ファイル相当となります。)
また、その他の各フォルダ・ファイル自体の推奨サイズ等については以下の通りとなります。
- 画像のサイズ:1200px以内
- 1つのファイルサイズ:16MBまで
- 1フォルダ内にご登録するファイル数:100個程度
(同一ファイル内に登録した画像が多すぎると表示されない可能性がございます。)
フォルダー内の格納数は、下図のようなイメージです。
※ファイルマネージャに登録可能な上限が【100枚】という訳ではありません。
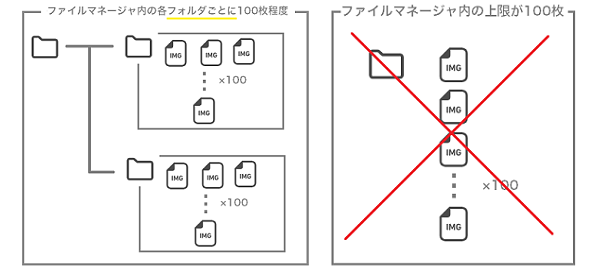
ファイルの選択
例として実際にファイルマネージャ上のファイルを商品画像として登録してみましょう。
以下にて手順をご確認いただければと存じます。
※  ダウンロードファイルパスやトップバナー等でも同様の手順になっております。
ダウンロードファイルパスやトップバナー等でも同様の手順になっております。
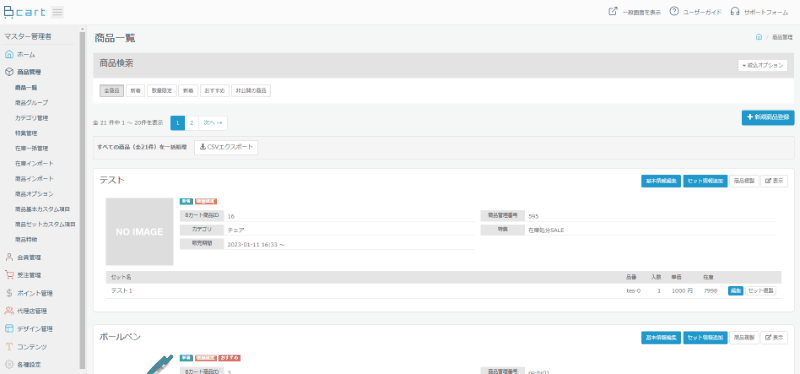

 開く:登録したフォルダを展開する、またはファイルのイメージを表示します。
開く:登録したフォルダを展開する、またはファイルのイメージを表示します。 ダウンロード:登録中の画像やフォルダ単位でのダウンロードを行うことが可能です。
ダウンロード:登録中の画像やフォルダ単位でのダウンロードを行うことが可能です。 ファイル選択:登録したファイルの画像パスをコピーします。
ファイル選択:登録したファイルの画像パスをコピーします。 コピー:登録した画像やテキストファイルなどを、
コピー:登録した画像やテキストファイルなどを、 カット:登録した画像やテキストファイルなどを該当フォルダから切り取ることができます。
カット:登録した画像やテキストファイルなどを該当フォルダから切り取ることができます。 ペースト:カットまたはコピーにて選択されたファイルを任意のフォルダに移動させることができます。
ペースト:カットまたはコピーにて選択されたファイルを任意のフォルダに移動させることができます。 削除:登録した画像を削除します。キーボードの【delete】キーを押しても削除することが可能です。
削除:登録した画像を削除します。キーボードの【delete】キーを押しても削除することが可能です。 複製:登録した画像やテキストファイルなどを
複製:登録した画像やテキストファイルなどを リネーム:登録したファイルの名称を変更します。
リネーム:登録したファイルの名称を変更します。 ファイル編集:テキストファイル・CSSファイル・HTMLファイルを
ファイル編集:テキストファイル・CSSファイル・HTMLファイルを リサイズと回転:登録した画像のサイズを変更(
リサイズと回転:登録した画像のサイズを変更( プレビュー:登録した画像のプレビューが確認できます。
プレビュー:登録した画像のプレビューが確認できます。 情報 :登録した画像のサイズや画素数、更新日時などを確認できます。
情報 :登録した画像のサイズや画素数、更新日時などを確認できます。