予約販売について
ここでは、予約販売の運用方法をご紹介させていただきます。
Bカートには『予約販売』の機能がございません。
ですが、配送グループと商品セット情報の設定をご活用いただくことで予約販売に近い設定を行うことは可能です。
【STEP1】専用の配送グループを作成する
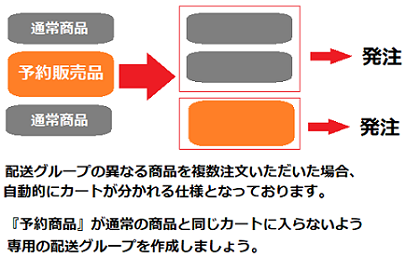
各種設定 > 配送設定 > 【新規配送グループ登録】を選択してください。
配送グループ名は、予約販売商品専用であることがわかりやすい名前にしておきましょう。

配送グループの詳しい設定方法は配送設定をご確認ください。
なお、配送日時・配送先指定は、販売開始日が決まっている場合や日時指定を受け付ける場合にのみ有効にしてください。
入荷日が未定の場合や、日時指定を受け付けない場合には必ず無効を選択してください。
一般画面での見え方
一般画面ではこのように表示されています。
予約販売専用の配送グループを用意することで、複数の商品を注文いただいた場合カートが自動的に分かれます。
通常販売品ではなく、【予約販売】だということがわかるように、専用の配送グループを用意しておきましょう。
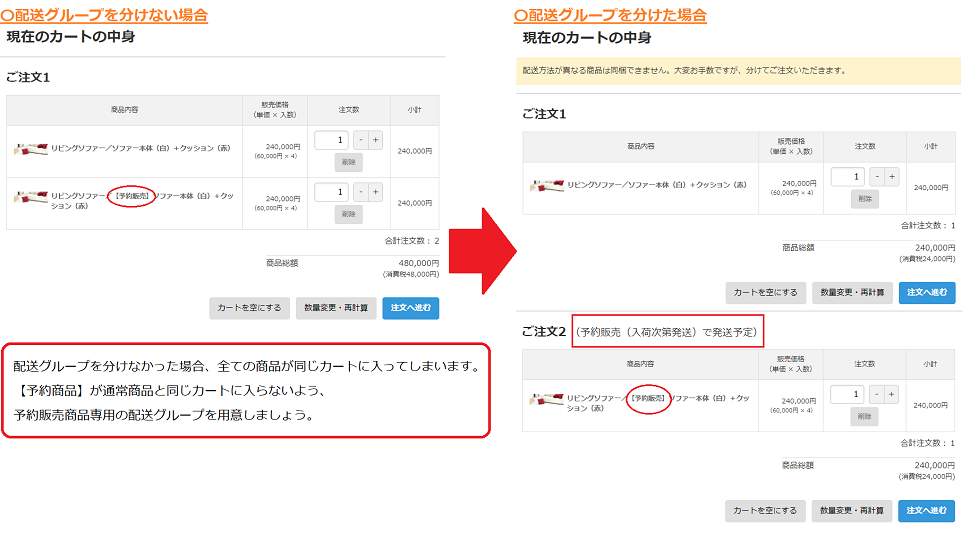
【STEP2】商品と配送グループを紐づける
商品管理 > 商品一覧から、予約販売用の商品を作成し配送グループを紐づけましょう。
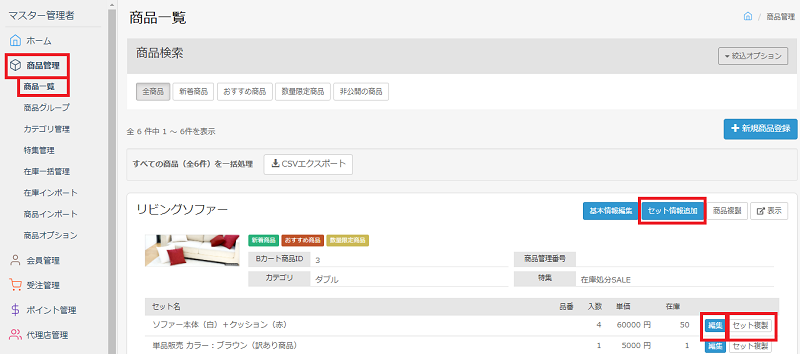
登録方法について
配送グループを紐づける商品の状態によって、登録方法が異なります。
状態に合わせて登録していきましょう。
| セット情報追加 | 既に登録されている商品セットとは別に、新しく予約販売品を登録する |
|---|---|
| 編集 | 既に登録している商品セットを、入荷待ちや予約販売品へ変更する |
| セット複製 | 商品セットを複製して、入荷待ちや予約販売品を作成する 商品の複製方法は、こちらをご確認ください。 |
セット情報での設定項目について
予約販売用の商品だということがわかるように、各項目を設定していきましょう。
| セット名 | セット名は、予約販売品であることがわかるように記載しておきましょう。
 |
|---|---|
| 配送グループ | 配送グループは、あらかじめ用意した予約販売用のグループを選択してください。
 |
| 在庫数 | 予約販売を受け付ける商品の、在庫数を設定してください。 なお、Bカートでは在庫数を上回る受注はできません。 予約販売数の制限や在庫の設定を行わない場合には、必ず無制限にチェックを入れましょう。  |
在庫数の管理や調整は手動でおこなっていただく必要がございます。
一般画面からの見え方
一般画面ではこのように表示されています。
予約販売商品であることが、一目で確認できます。
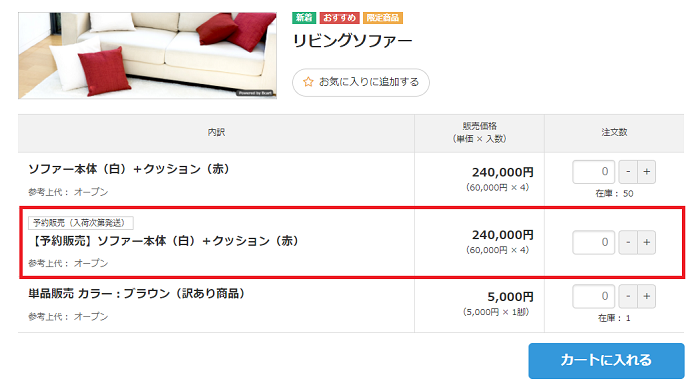
【STEP3】販売開始後の対応
販売開始後の処理についてご紹介します。
予約販売品を受注した場合、自動で他の商品に付け替える機能が無いため手動での付け替え処理が必要となります。
受注商品を付け替える
STEP2で作成いただいた予約販売品の受注を通常の商品へ変更していきます。
受注管理 > 受注一覧から受注番号を選択して【受注情報を編集】を選択しましょう。
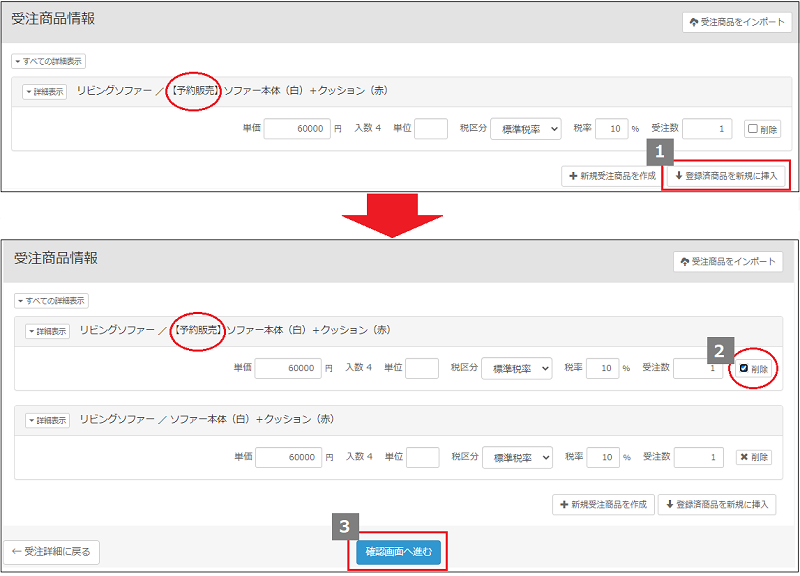
| 1商品を挿入する | 【登録済商品を新規に挿入】を選択し、受注を付け替える商品を挿入しましょう。 |
|---|---|
| 2予約販売品を削除する | 【削除】にチェックを入れて、予約販売品を受注から削除しましょう。 |
| 3確認画面へ進む | 受注商品や数量・単価などに間違いが無いか確認し問題が無ければ【確認画面へ進む】を選択しましょう。 |
配送グループを付け替える
つぎに、配送グループを変更しましょう。
受注管理 > 受注一覧から受注番号を選択して【出荷情報を編集】を選択しましょう。

配送グループ項目にて、正しい配送グループへ変更しましょう。
一般画面からの見え方
受注の内容を変更いただいた場合、マイページ内『注文履歴』の情報も変更されます。
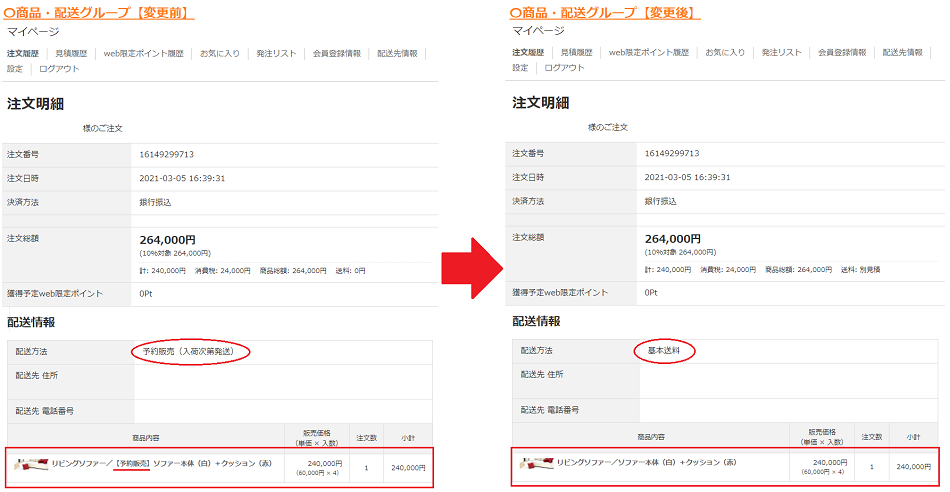
通常商品へ変更する
STEP2で準備した予約販売商品の、設定を変更することで通常商品として扱うことも可能です。
商品管理 > 商品一覧 > セット情報編集から各項目を設定していきましょう。
| セット名 | 予約販売品という表示を消して、商品名を登録しましょう。
 |
|---|---|
| 配送グループ | 配送グループを予約販売用から、別のグループへ変更しましょう。
 |
| 在庫数 | 在庫数を上回る受注が出来ないように、無制限のチェックを外しておきましょう。
 |
