Paidでの決済設定
詳細はこちらにてご確認いただけます。
Paidご利用時の設定
-
Paidをご利用いただくには、別途『株式会社ラクーンフィナンシャル』との契約が必要になります。
Bカート側でのPaidの設定については各種設定>決済設定>Paid決済にてお願いします。
なお、キャプチャ付きで詳しく解説したPaid設定資料もございますのであわせてご確認ください。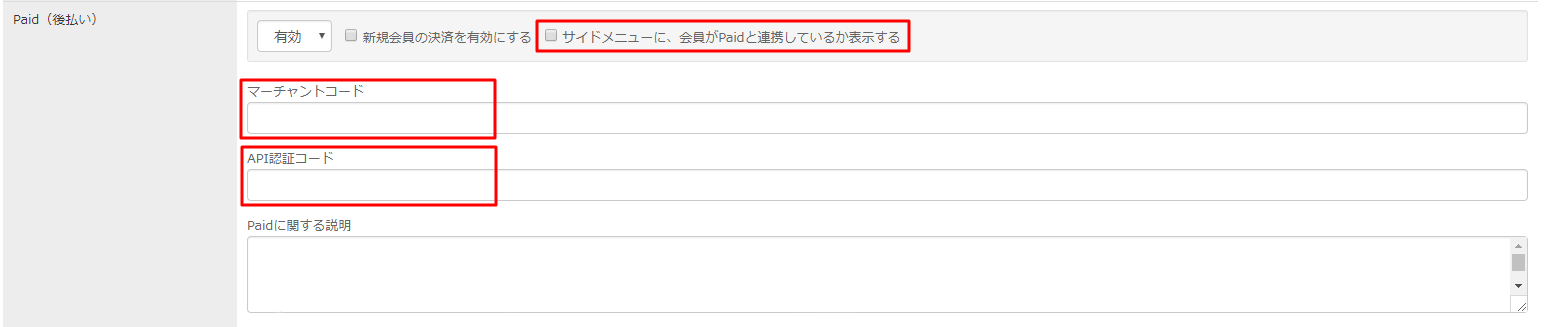
-
設定方法
設定株式会社ラクーンフィナンシャルとの契約時に取得した、マーチャントIDとAPI認証コードを入力しましょう。
| サイドメニューに、会員がPaidと連携しているか表示する | ご利用のBカートで、Paid決済を初めて利用するPaid会員(Paid会員ではあっても今まで貴社でPaid決済をしたことがなかった会員、つまりPaid会員だが貴社のPaid管理画面の「顧客一覧」に載っていない会員)がBカートで決済できるよう申請するバナーです。 チェックを入れると、一般画面にPaid決済の案内が表示されます。 ※ 会員が既にPaid会員であっても、貴社Bカートとの取引がPaidに申請されていない場合、その会員はPaid決済ができません。「既にPaid会員になっている方が、貴社Bカートでも利用を申請する」ことができるバナーとしてご利用ください。  会員側でこの操作を行うと、Paidより会員・管理者双方に利用可能になった旨のメールが届きます。管理者側で必要な操作はありません。 |
|---|
-
Paid申請について
- 「paid」は、株式会社ラクーンフィナンシャルが運営する決済サービスです。代金の回収をPaidが代行する事により、新規顧客でも後払い決済での取引が可能となります。 Paid使用にあたっての流れは、以下になります。
使用方法 Paidと契約した際に取得できるマーチャントID、API認証コードを入力します。API認証コードを入力する事により、注文完了後に自動で仮売上としてpaidと連携します。 Bカート会員がPaid決済を希望する場合は、Paidによる審査が必要です。審査で通ると、Paid決済が可能になります(それまでは決済として選択できない状態です)ので、それまでPaid決済のご利用はお待ちいただくことになります。 申請方法 Paid会員の申請方法 Bカートの設定内容によって、申請方法が変わります。下の表の、該当する設定から申請方法をご確認ください。
自動承認 手動承認 Paidの決済が有効 「新規会員の決済を有効にする」にチェック パターン1 パターン2 Paidの決済が有効 「新規会員の決済を有効にする」にチェックなし パターン3 パターン4 ※ 会員の自動承認・手動承認の設定は各種設定 > オプション設定 の会員承認の項目で確認できます。 ※ Paidの決済が有効かどうか、「新規会員の決済を有効にする」に設定されているかは各種設定 > 決済設定 の項目で確認できます。
パターン1
「自動承認・Paid決済が有効・新規会員の決済を有効」で設定している場合
パターン2
「手動承認・Paid決済が有効・新規会員の決済を有効」で設定している場合
パターン3
「自動承認・Paid決済が有効」で設定している場合
- 一般画面から、お客様がPaid決済を希望して会員登録する→ 操作方法1へ
会員登録後にお客様がマイページから「Paid利用お申し込み」から申請する→ 操作方法3へ - 管理画面で、会員を新規登録する→ 操作方法2へ
- 管理画面から追加で申請する→ 操作方法4へ
パターン4
「手動承認・Paid決済が有効」で設定している場合
- 一般画面で、お客様がPaid決済を希望して会員登録、または会員登録後にお客様が「Paid利用お申し込み」から申請する→ 操作方法3へ
- 管理画面で、会員を新規登録する→ 操作方法2へ
- 管理画面から追加で申請する→ 操作方法4へ
「手動承認・Paid決済が有効」で設定している場合
操作方法1 ※ 申請は全自動 会員一覧ページの「Paid申請」の列に、「申請済」と表示されます(審査中と同じ状況です)。既にPaidに申請されていますので、結果を待つだけです。 操作方法2 ※ 登録・申請の2ステップ - 会員編集ページで、決済方法の「Paid」にチェックを入れ、Paid申請状況を「申請待ち」として登録してください。CSVで会員インポートする際は、決済方法にPaidを含め、Paid申請には「申請待ち」と入力してください。
- 会員一覧ページの「Paid申請」の列に「申請待ち」と表示されます。この文字の下にある【申請する】をクリックすると、Paidに登録の申請をします。表示は「申請済」(審査中と同じ状況)にかわりますので、結果をお待ちください。
操作方法3 ※ 「申請待ち」をクリックするだけ会員一覧ページの「Paid申請」の列に「申請待ち」と表示されます。この文字の下にある【申請する】をクリックすると、Paidに登録の申請をします。表示は「申請済」(審査中と同じ状況)にかわりますので、結果をお待ちください。 操作方法4 ※ 切り替え・申請の2ステップ Paid登録したい旨、WEBページを通さず連絡があった、など管理画面から申請をしなければならない場合もあるかと思います。 - 会員編集ページで「Paid申請状況」の項目を「申請待ち」に切り替えます。
- 会員一覧ページに戻ると「Paid申請」の列に「申請待ち」と表示されます。この文字の下にある【申請する】をクリックすると、Paidに登録の申請をします。表示は「申請済」(審査中と同じ状況)にかわりますので、結果をお待ちください。
申請時のエラーについて ※ 「申請待ち」をクリックしても、空欄になる場合 これは、会員編集ページの、決済方法の「Paid」にチェックが入っていないため申請をキャンセルされたという動作になります。 ※ 「申請待ち」をクリックすると、「該当するメールアドレスはすでに登録済みです」と表示される Paidにて既にこのメールアドレスが登録されています。Paidお客様サポートデスクへお問い合わせください。
申請後の状況 会員一覧ページの上部にあるボタン、 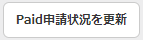 を押すと、Paidより申請後の状況を取得できます。自動で状況を更新してはおらず、ボタンを押すまでは状況は変化しません。(ここでの表示に関わらず、実際の決済は最新の状況によって判断され、決済の可否が返ってきます。)取得する状況は以下の通りです。
を押すと、Paidより申請後の状況を取得できます。自動で状況を更新してはおらず、ボタンを押すまでは状況は変化しません。(ここでの表示に関わらず、実際の決済は最新の状況によって判断され、決済の可否が返ってきます。)取得する状況は以下の通りです。
- 審査中 審査中です。
- 利用不可 審査が通りませんでした。会員にもその旨、Paidより連絡が届いています。
- 利用可能-取引不可 審査が通りましたが、額の上限などなんらかの理由で決済ができません。
- 利用可能-取引中 この状況のみ、Paid決済が可能です。
「審査中」や「利用可能-取引不可」の条件についての詳細は、Paidお客様サポートデスクへお問い合わせください。
決済の流れ
各決済ステータスについて
〇未確定
会員が注文を完了した際に最初に表示されるステータスです。〇確定済み
売上が「確定済み」の場合に表示されるステータスです。〇キャンセル済み
未確定の段階で受注取消、または決済のみ取消された場合に表示されるステータスです。注文~決済確定 会員の審査が通っていれば、「注文ページ」にて、決済方法で【Paid】が選択できるようになります。
その後注文確定した際に、与信枠のチェックをし、問題がなければ注文完了です。
注文完了後、無事接続が終了すると、
受注一覧画面の決済情報欄で、「Paid(未確定)」と表示されますので、 内容に問題がなければ受注詳細 > 決済情報 欄の【確定済に変更】ボタンを押下し、決済を確定します。
正常に終了した場合、ステータスは、【確定済】に変動します。金額変更 注文後に金額を変更する場合、受注詳細 > 受注情報編集 にて情報変更後、
「Paidの決済金額も 〇〇〇〇 円 に変更する
(※外部決済サービスに変更内容を送信します)」
にチェックをいれて、該当の決済を更新してください。
(この際に決済情報欄に変更後の金額が反映されるまで時間がかかる場合がございますので、
その際は、該当の受注にチェックをいれ、【決済状態更新】をお試しください。)
変更後の金額に間違いが無い場合は、決済確定の手順を行う形となります。なお、金額変更処理はステータスが【未確定】の受注のみとなり、
【確定済】【キャンセル済】のステータスの場合
Bカート上ではご対応できませんので、Paid側の管理画面にてご変更下さい。
※Bカートの受注金額のみ、「Paidの決済金額も〇〇円に変更する」のチェックを外せば、
どのステータスでも更新頂く事が可能です。取消処理 受注詳細画面 > 決済情報 欄より、【キャンセルに変更】を押下することでご対応が可能です。
※取消が完了した決済のステータスは【キャンセル済】に変動します。
なお、この際に【確定済】のステータスのキャンセルを行うことは出来ません。受注一覧の「対応状況」のステータスを【キャンセル】にしても、Paid側の決済は【キャンセル】にはなりません。
必ずPaid側にて別途操作、またはBカート上にて【キャンセルに変更】の操作を行って頂きますようお願いいたします。その他 その他Paid自体の不明点・Paidからの入金・注文の取消し等に関しては、Paidお客様サポートデスクへお問い合わせください。
※ Paidの管理画面で確定・修正・キャンセルを行った場合、Bカートの受注情報に反映されません。くれぐれもご注意ください。概要は、Paid設定資料にてご確認頂けます。
なお、Paid側の決済金額とBカート上の決済金額が異なるままでも更新は可能ですが、「決済確定済」のステータスの金額変更はできません。
「確定済に変更」ボタンを押す前に、決済金額の確認を必ず行って頂く事を推奨いたします。 - 一般画面から、お客様がPaid決済を希望して会員登録する→ 操作方法1へ
