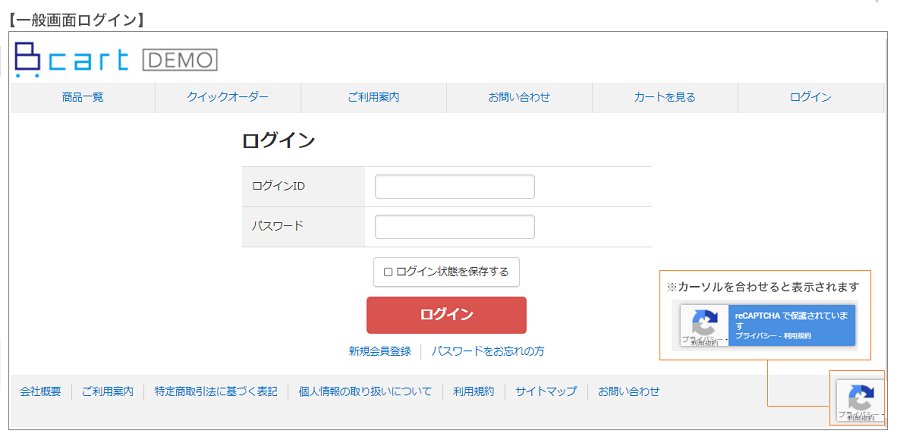reCAPTCHA(リキャプチャ)の設定について
-
「reCAPTCHA」はGoogleが提供する、botなどによるフォームへの悪質なアクセスからWebサイトを守るための仕組みです。
ご利用いただくには、別途『 Google』の運営するreCAPTCHAとの契約が必要になります。reCAPTCHAのサポートは行っておりません。ご設定の際は、Googleが提供しておりますヘルプページ等を参照してください。reCAPTCHAの設定
Bカート管理画面 > 各種設定 > 外部連携 のページの、reCAPTCHA(リキャプチャ)の項目を見てみましょう。
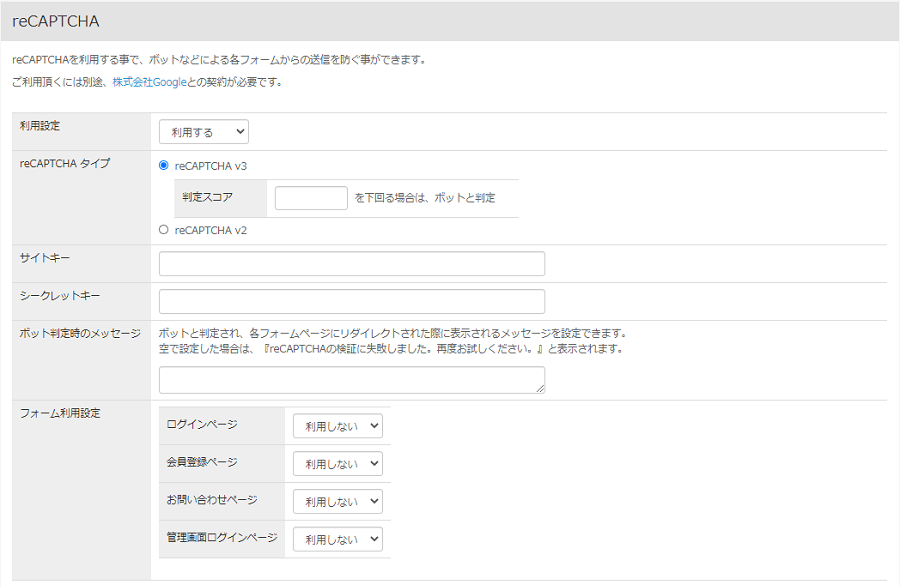
| 利用設定 | 「利用する」に切り替えると、reCAPTCHAの設定が有効になります。 |
|---|---|
| reCAPTCHAタイプ | 現在ご利用いただけるreCAPTCHAには3種類のタイプがございます。それぞれの挙動や仕様については貴社にてご確認ください。
POINT
v3の判定スコアについて |
| サイトキー | reCAPTCHA側で生成された値を入力してください。 |
| シークレットキー | reCAPTCHA側で生成された値を入力してください。 |
| ボット判定時のメッセージ | ボットと判定され、各フォームページにリダイレクトされた際に表示されるメッセージを設定できます。 空で設定した場合は、『reCAPTCHAの検証に失敗しました。再度お試しください。』と表示されます。 |
| フォーム利用設定 | どのフォームでreCAPTCHAの利用をするのかを任意で選択いただけます。『利用する』に設定されたフォームでは設定に応じてreCAPTCHAが適用されます。
ログインページでreCAPTCHAを利用するには、サイドコンテンツでのログインを「リンク表示」に設定する必要があります。 
|
その際はサポート側での解除が必要になりますので、ご連絡をお願いいたします。
reCAPTCHAの表示例
下記はreCAPTCHAの設定を適用した一例となります。
※reCAPTCHA v2の「私はロボットではありません」チェックボックスの適用例
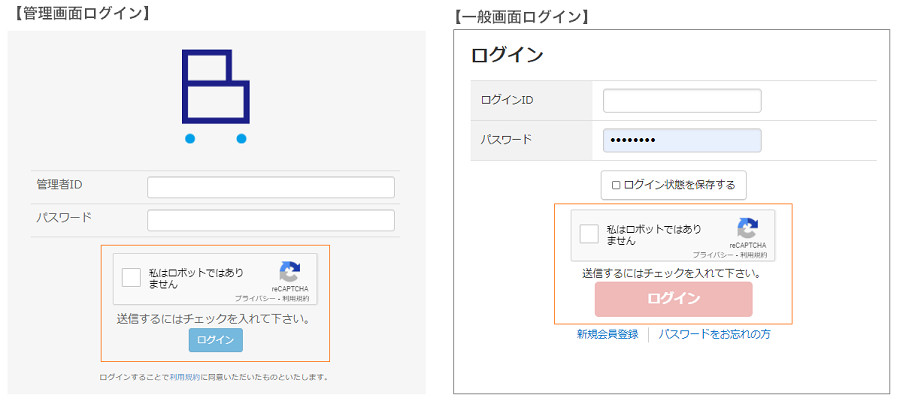
※reCAPTCHA v3とreCAPTCHA v2の非表示の適用例