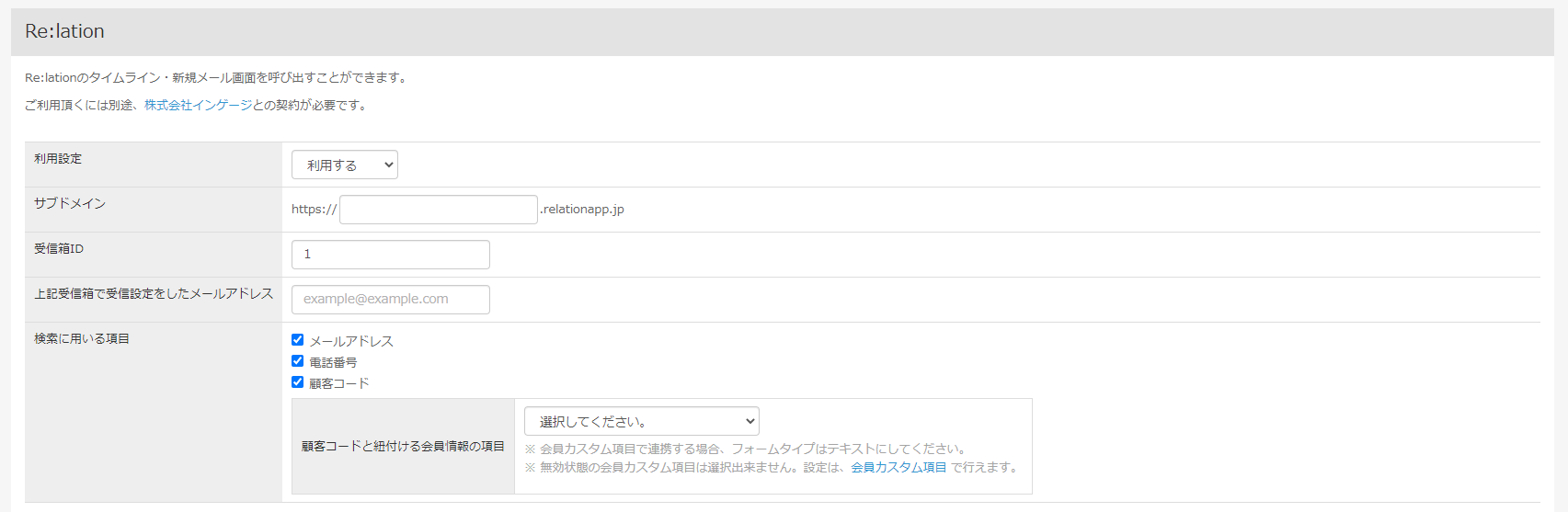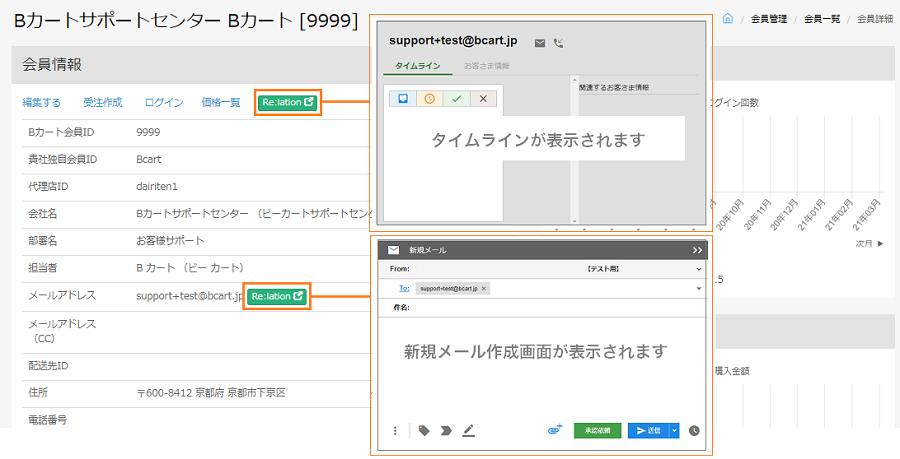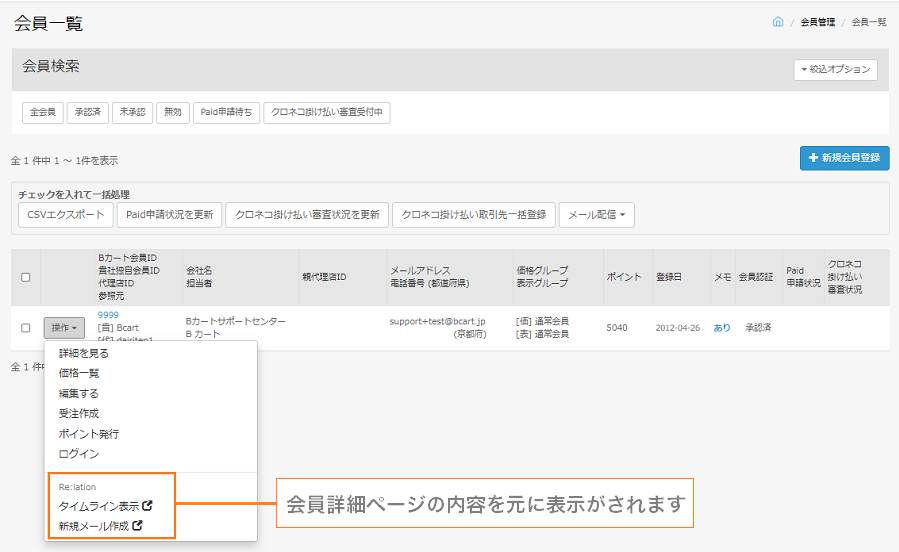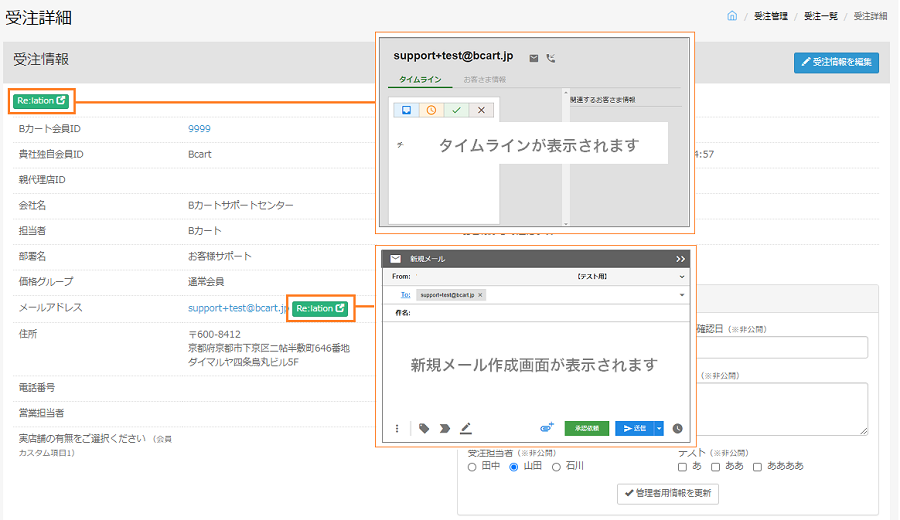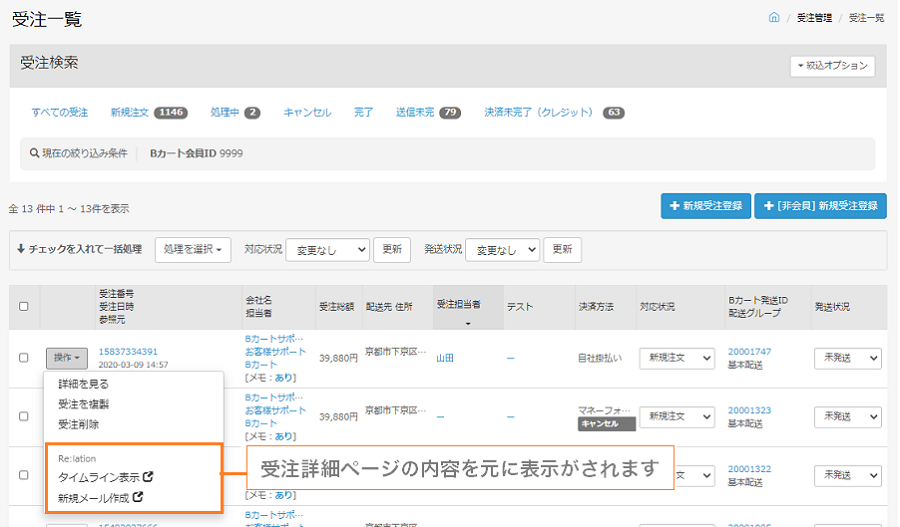Re:lationの設定
Re:lationの顧客対応システムをご利用いただくには、別途、『株式会社インゲージ』の運営するRe:lationとの契約が必要になります。
【Re:lation→Bカート】の画面を呼び出す設定については、直接Re:lationへお問い合わせください。
このページでは【Bカート→Re:lation】の画面を呼び出す設定をご案内します。
各種設定 > 外部連携ページの顧客管理(Re:lation)の項目を見てみましょう。
目次
【1】設定方法
設定に必要な情報はRe:lationの管理画面よりご確認をいただけます。
| 利用設定 | 「利用する」に切り替えると、連携が有効になります。 |
|---|---|
| サブドメイン | Re:lation のアプリページのURL (http://【subdomain】.relationapp.jp/) の【subdomain】の部分を入力してください |
| 受信箱ID | Re:lation側管理画面の[システム設定] > [受信箱] から確認できる『受信箱のID』を入力します。 ※システム設定画面の閲覧ができるのは『アカウントオーナー』という契約全般にかかわる権限を持つ方のみとなります。
【一般のユーザーが受信箱IDを確認する場合】
Re:lation側管理画面の各受信箱ページを開いた際に表示されるURL内の#以降に記載された数値が受信箱IDとなります。 例:https://◯◯◯/#/1/tickets/open/・・・・ |
| 上記受信箱で受信設定をしたメールアドレス | Re:lation 側の管理画面 > メール設定 > 受信メール設定 にて確認可能なメールアドレスを入力します。 設定されたメールアドレスは、Bカートから配信されるメールの【BCC】 に追加されます。 ※なお、複数のメールアドレスを設定することは出来ません。
Re:lation側で受け取りが可能なBカートからの自動配信メールの対象は以下の通りです。
|
| 検索に用いる項目 | Re:lation側管理画面にて検索の際に用いる項目の指定が可能です。※複数指定可
◯メールアドレス:Bカートにて登録されているメールアドレスを検索項目として利用できます。 |
以上で、Bカート側の設定は完了です。
【2】利用方法
設定が完了すると会員詳細、会員一覧、受注詳細、受注一覧ページにそれぞれRe:lation側の管理画面に遷移するボタンが表示されるようになります。
各ボタンをクリックすることでRe:lationの画面が立ち上がり、操作が可能になります。
会員詳細の場合
会員一覧の場合
受注詳細の場合
受注一覧の場合
検索に用いる項目に関して、会員詳細ページで検索に用いられるのは会員情報、受注詳細ページで検索に用いられるのは受注情報になります。
それぞれの情報を書き換えた場合は、その書き換えられた値が検索に用いられる項目の対象となります。
番号、メールアドレス、顧客コードすべて同様の仕様となりますのでご了承ください。
それぞれの情報を書き換えた場合は、その書き換えられた値が検索に用いられる項目の対象となります。
番号、メールアドレス、顧客コードすべて同様の仕様となりますのでご了承ください。